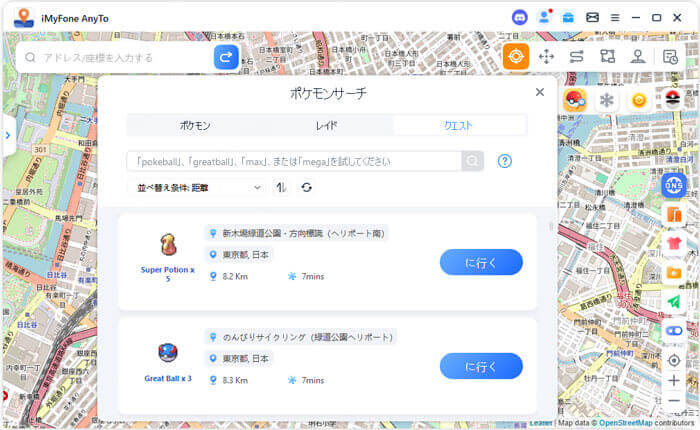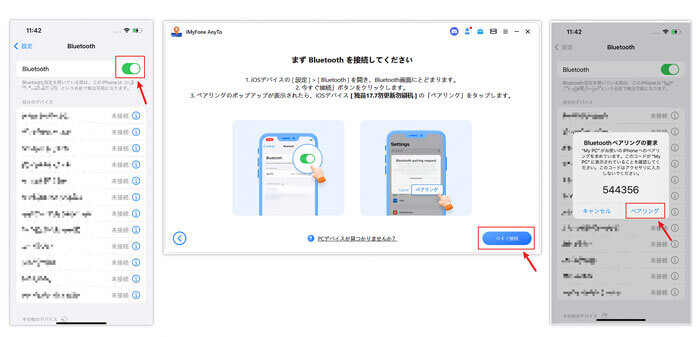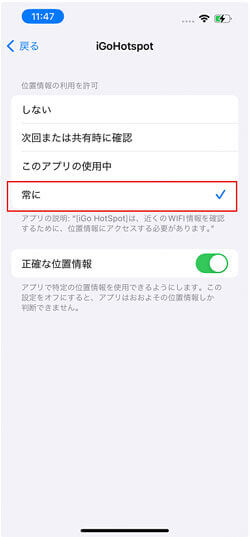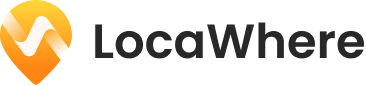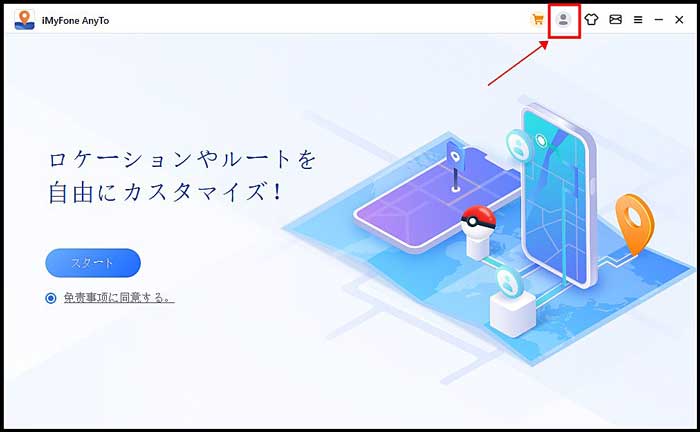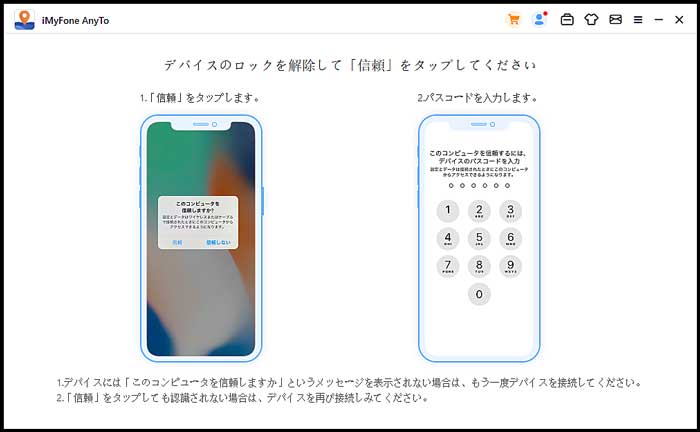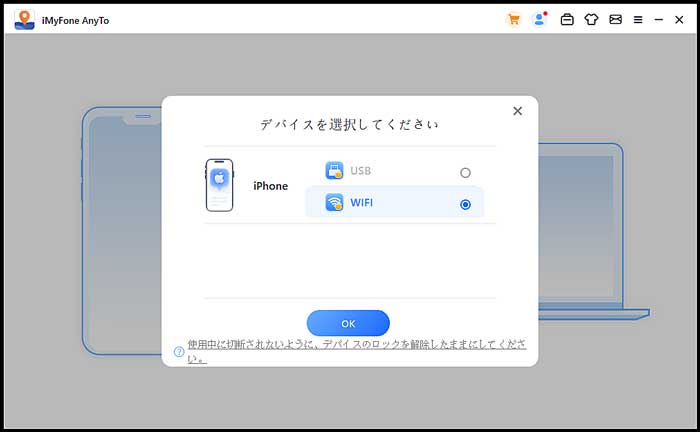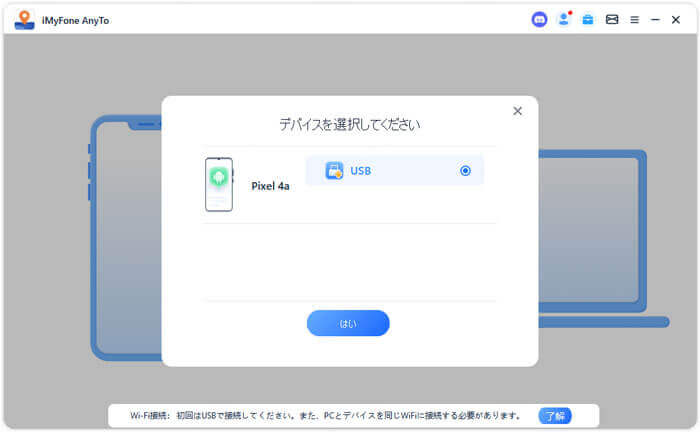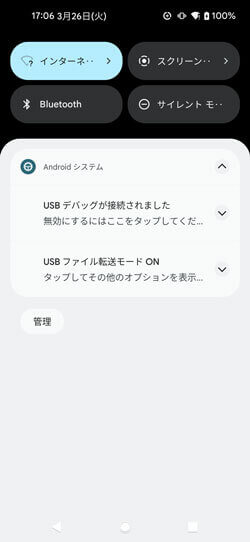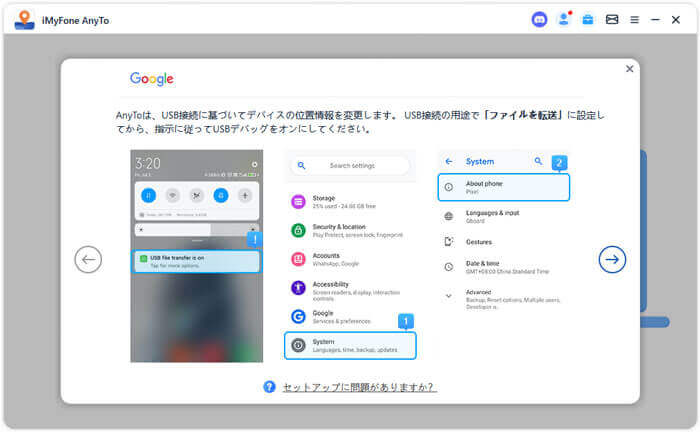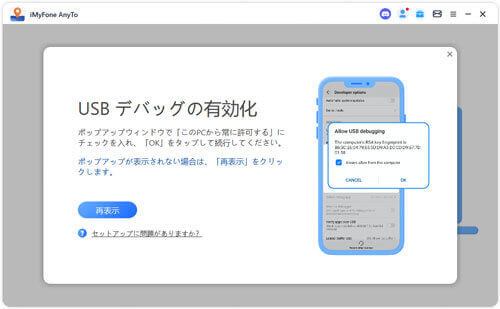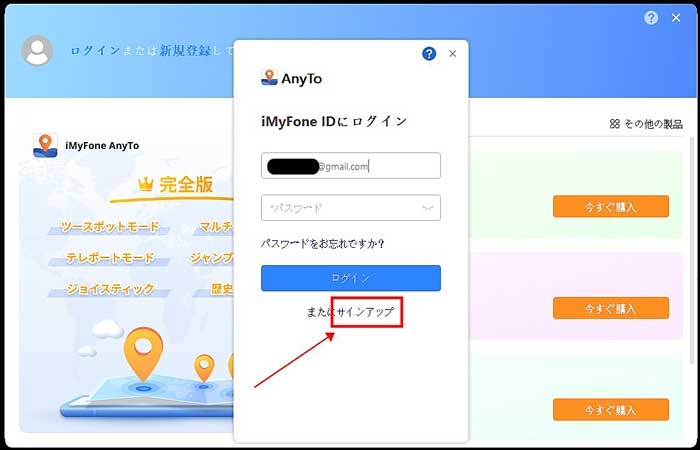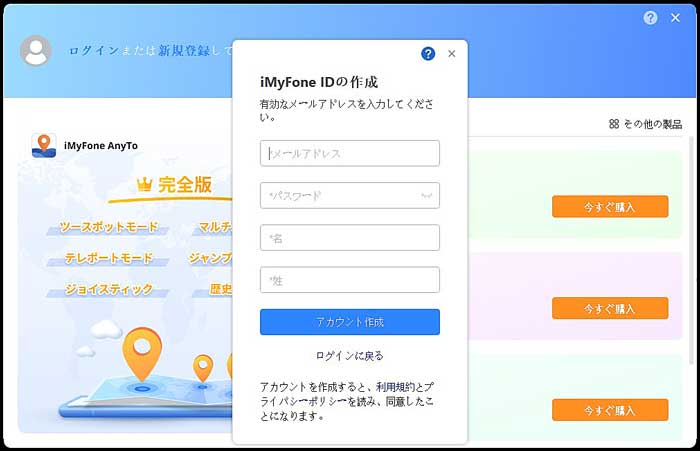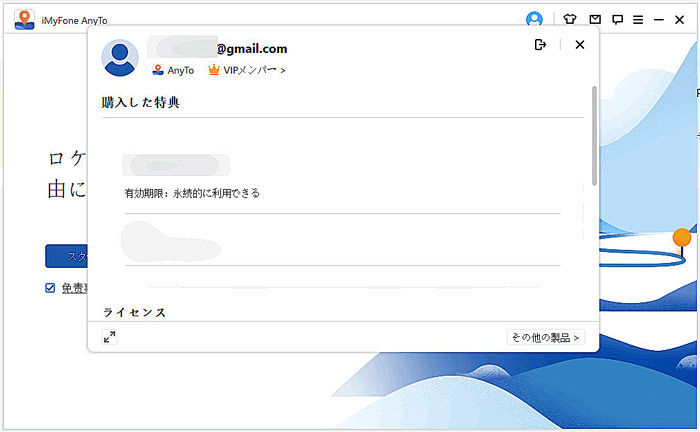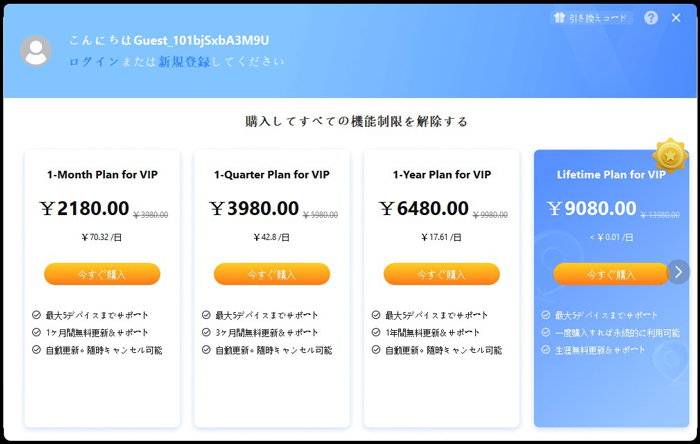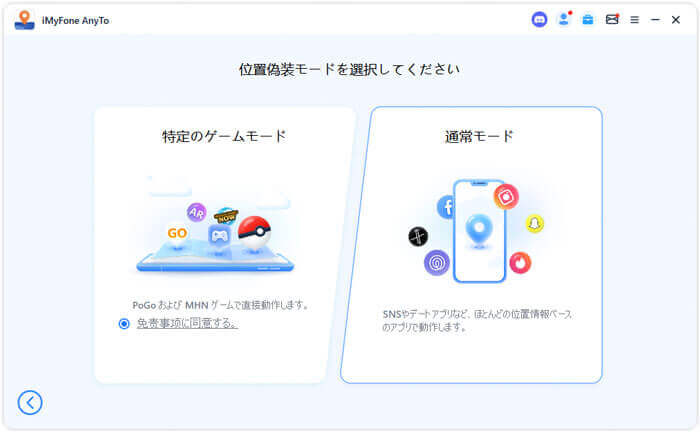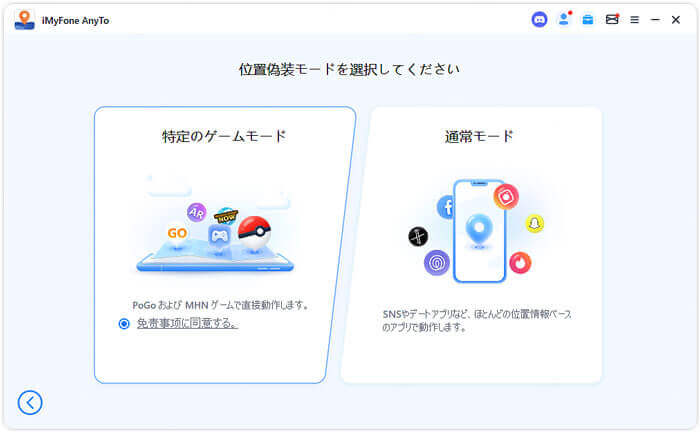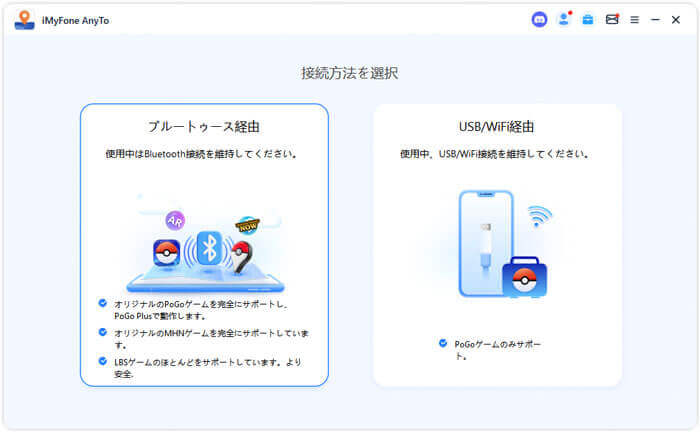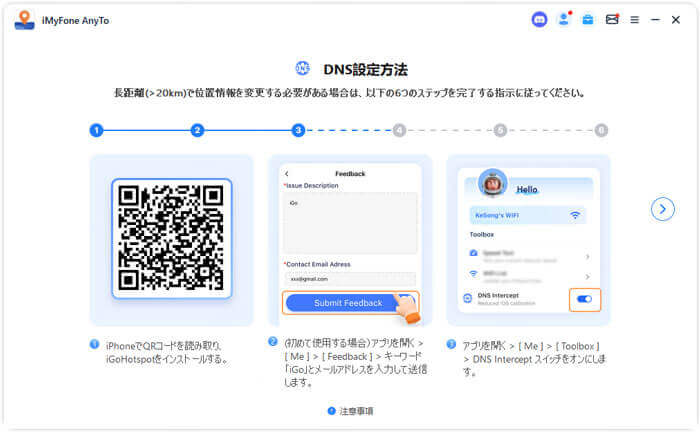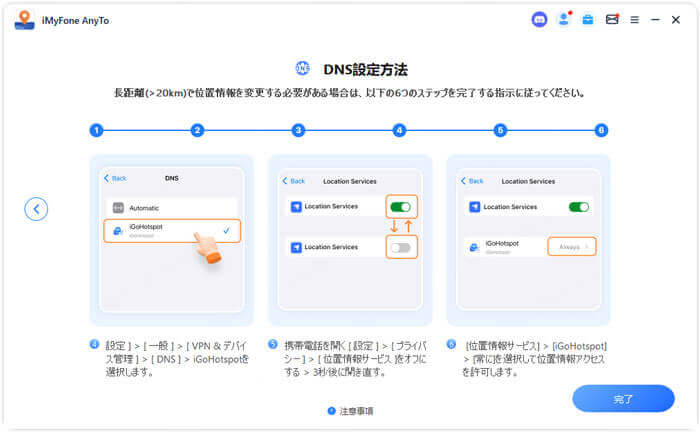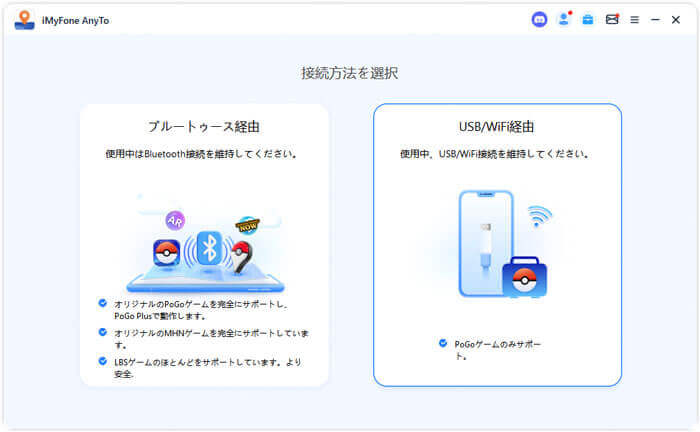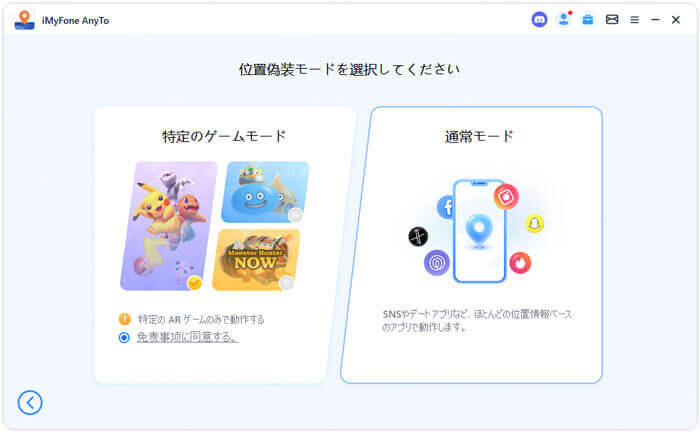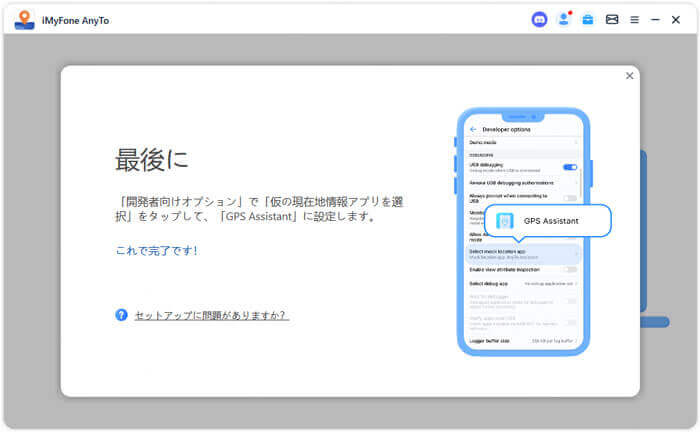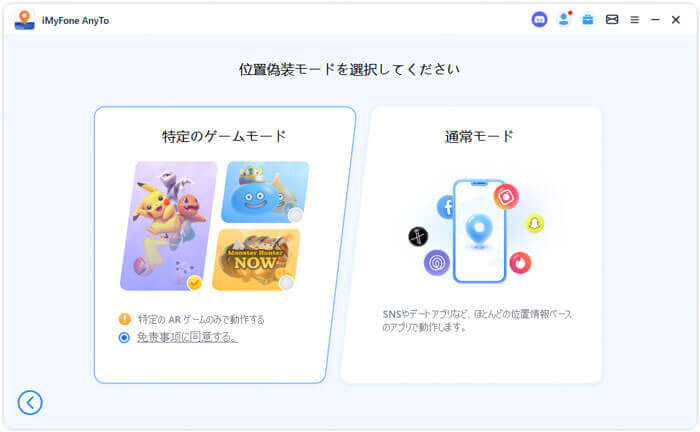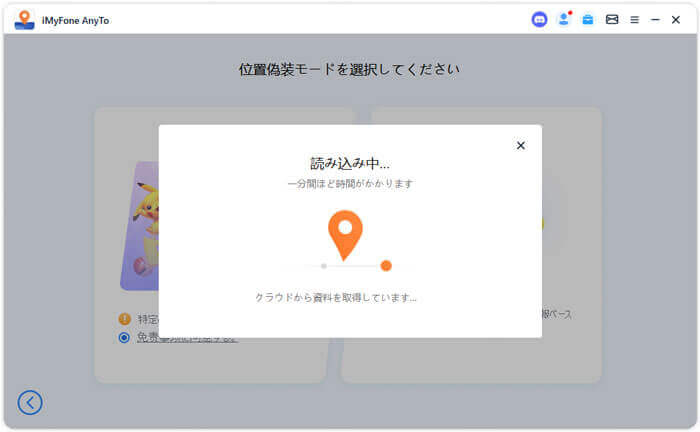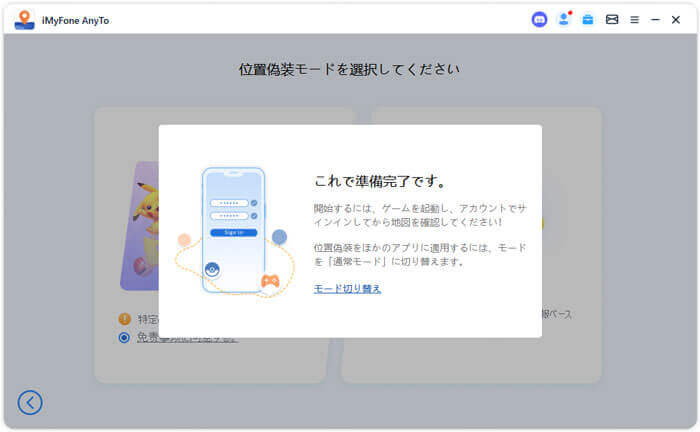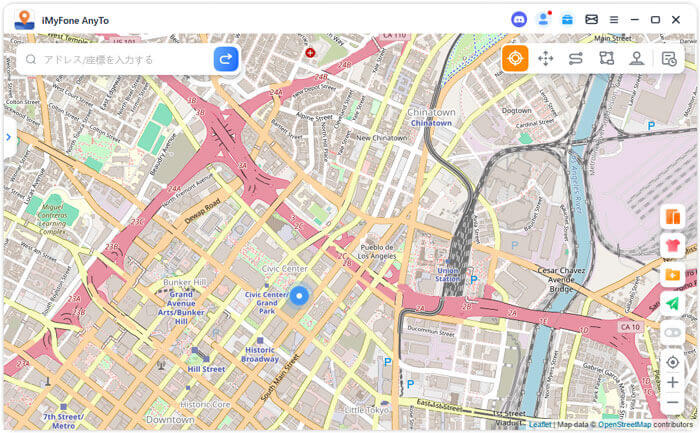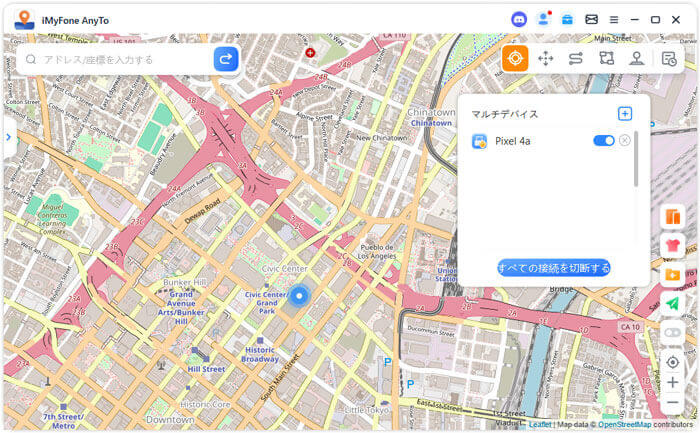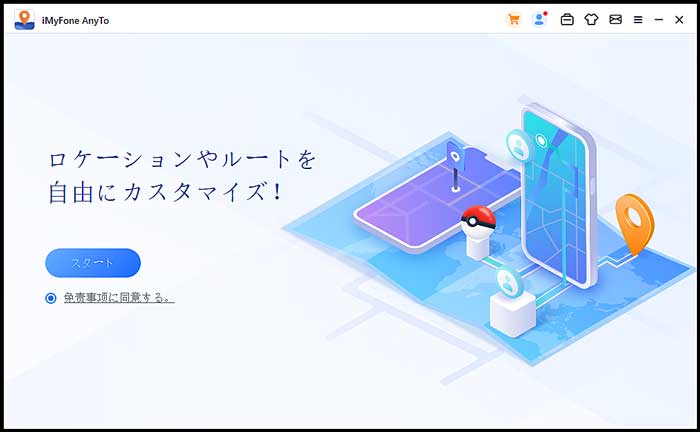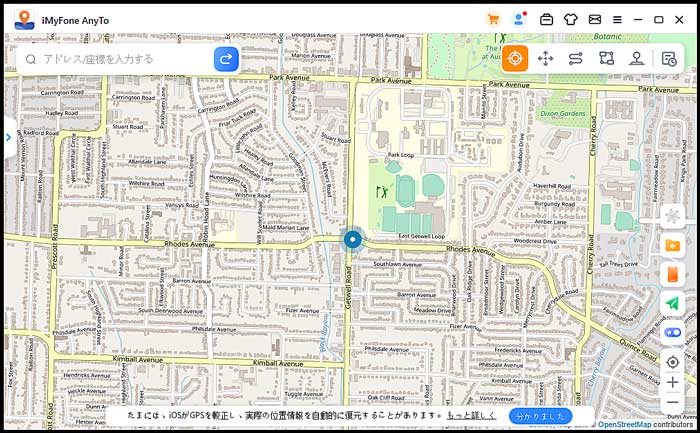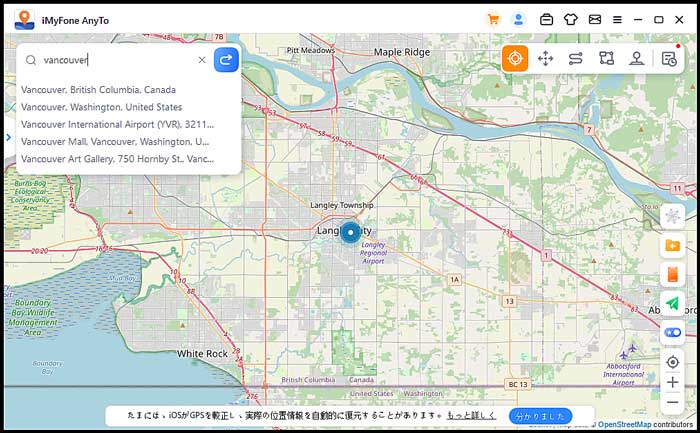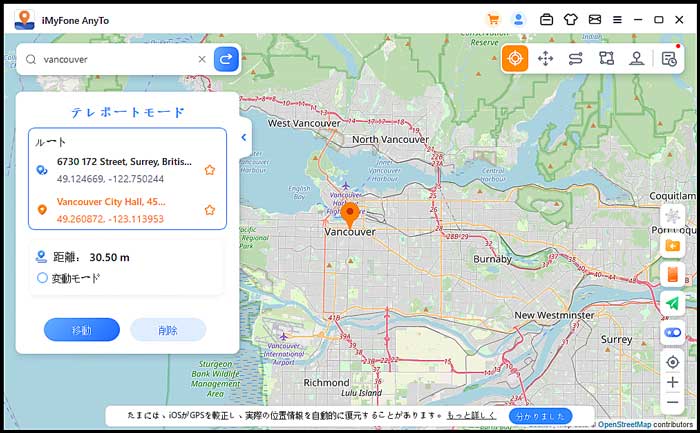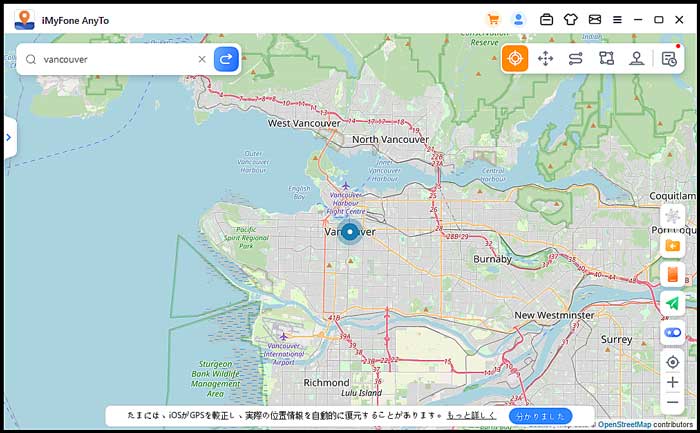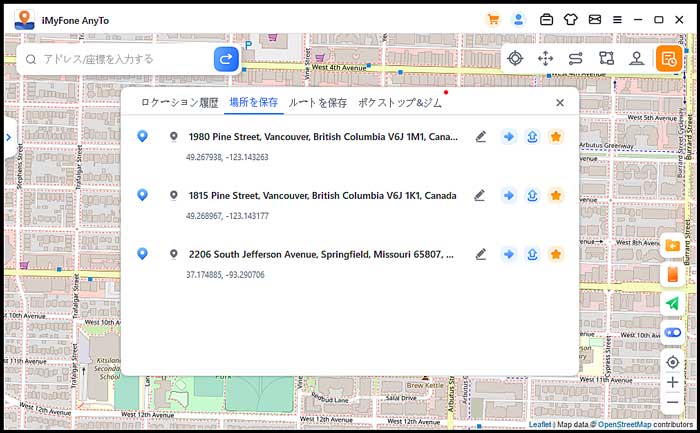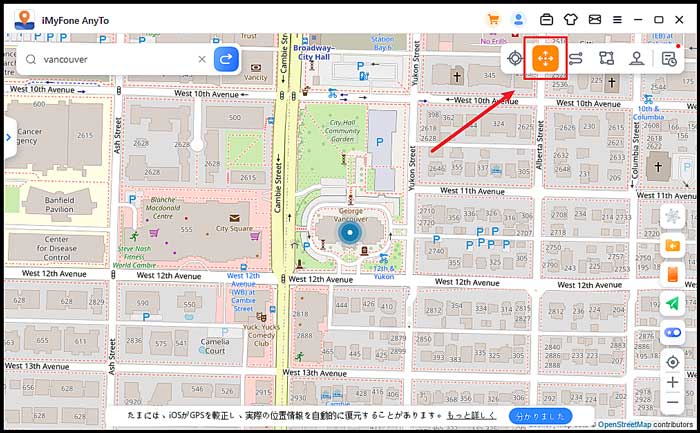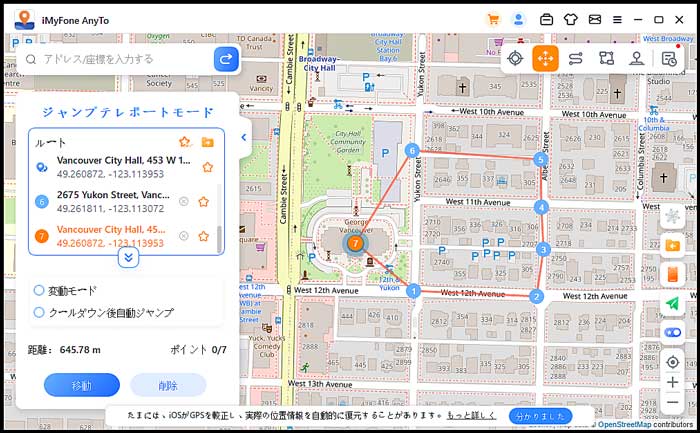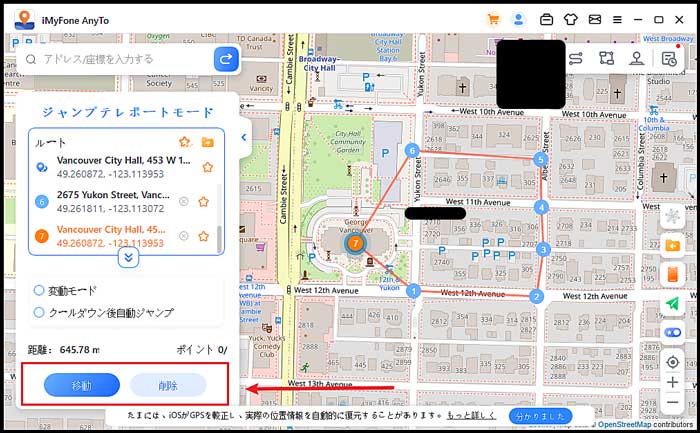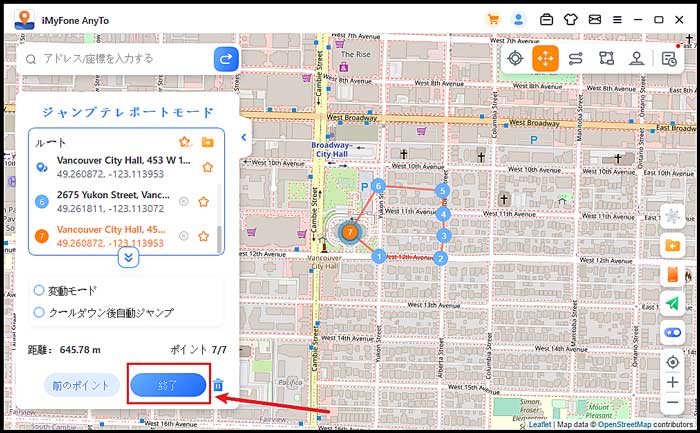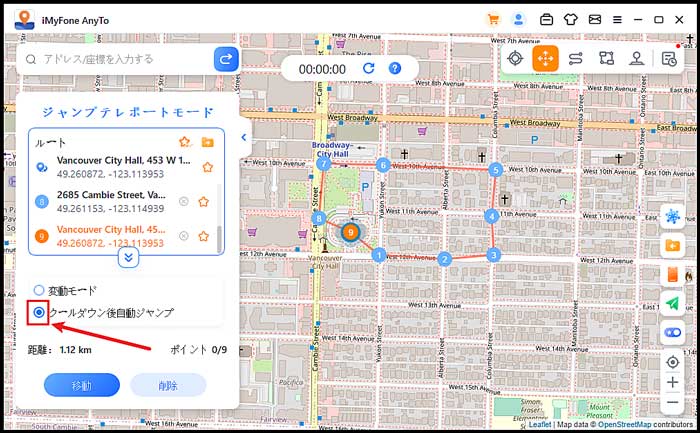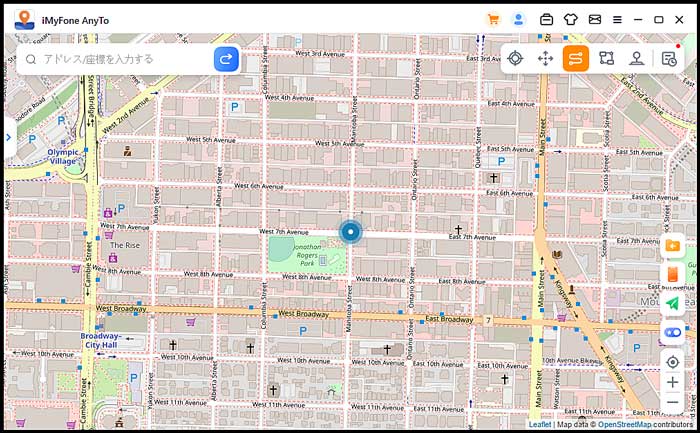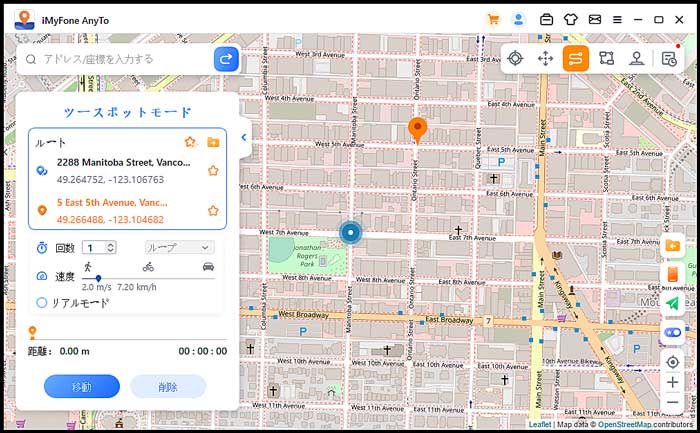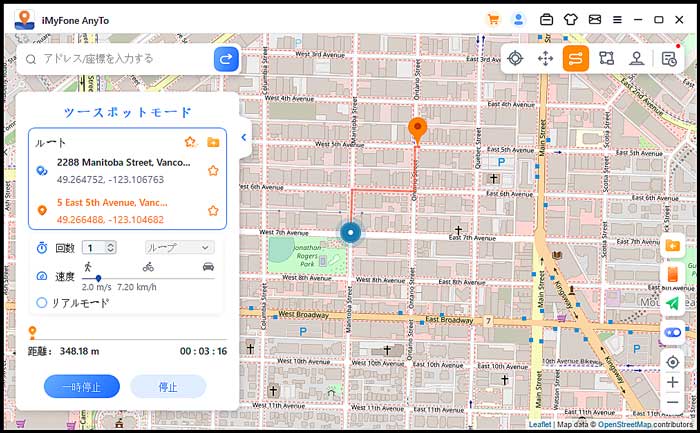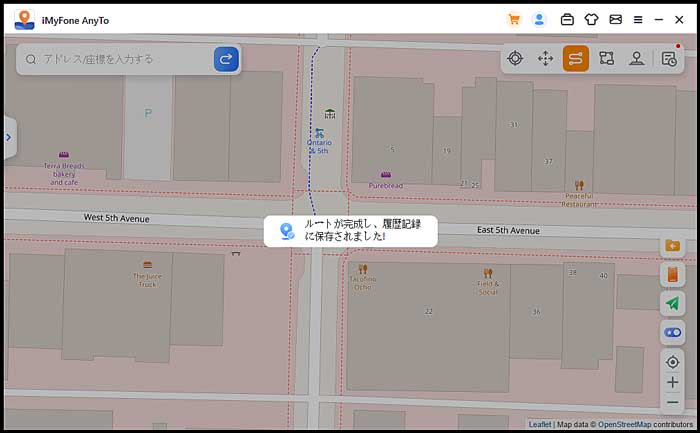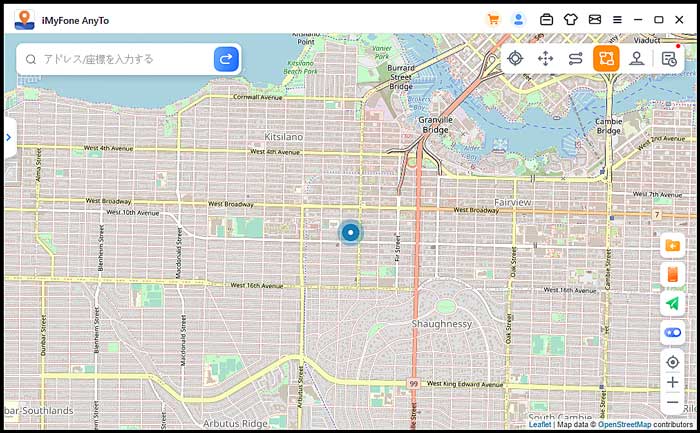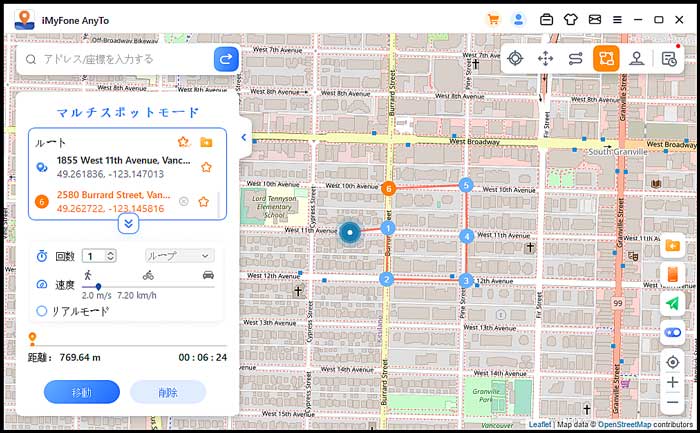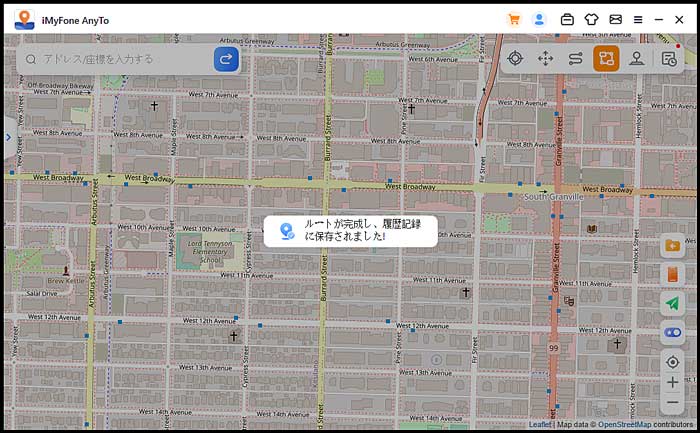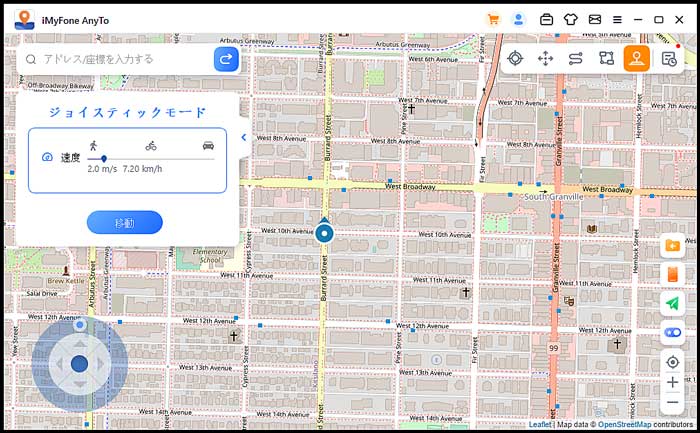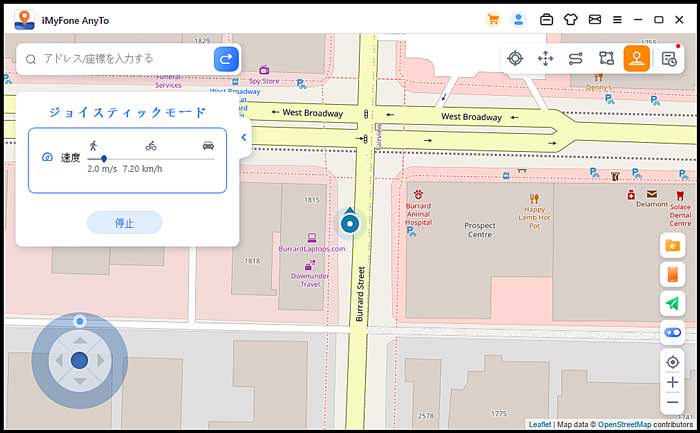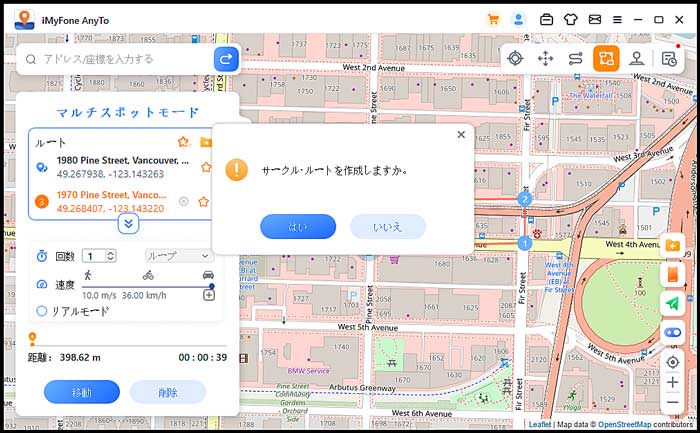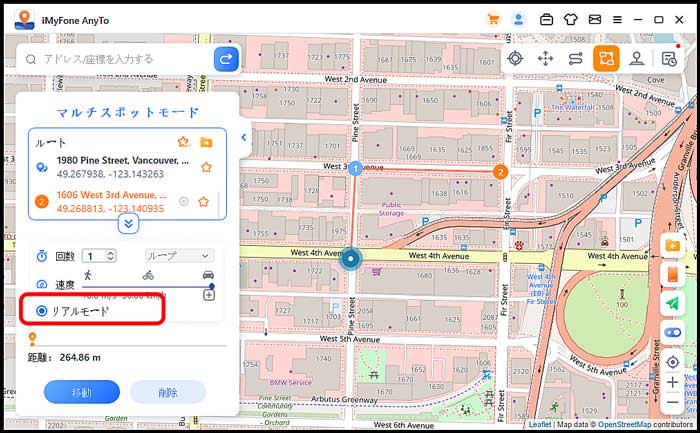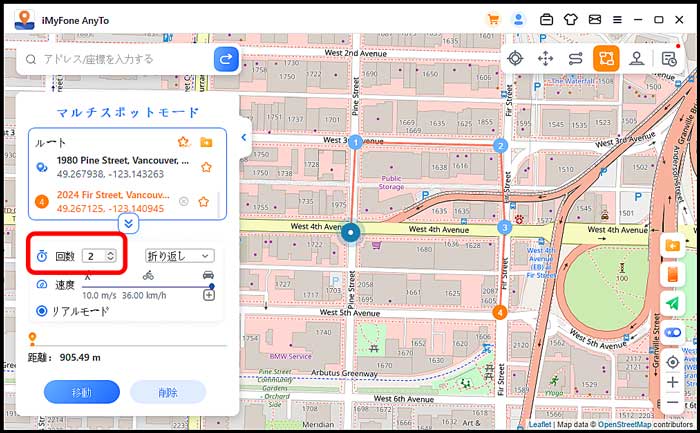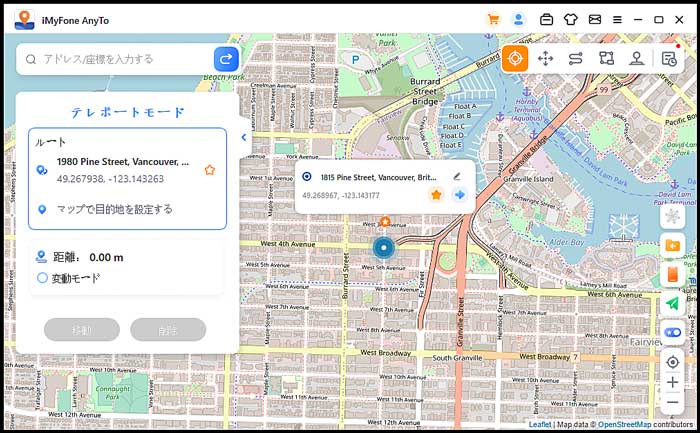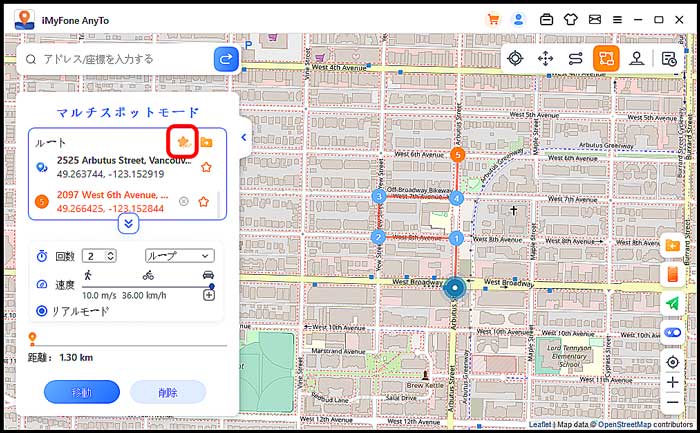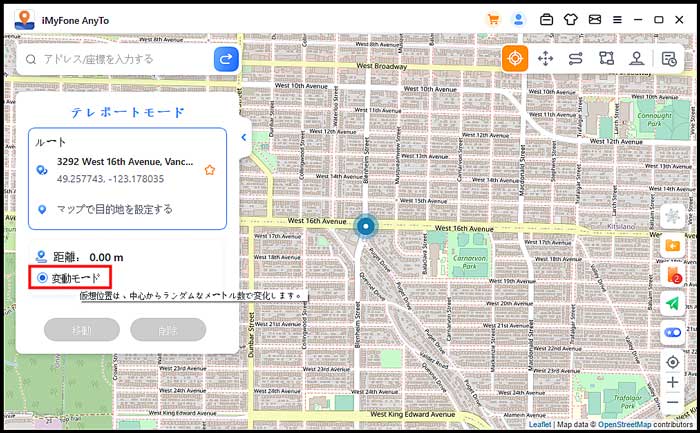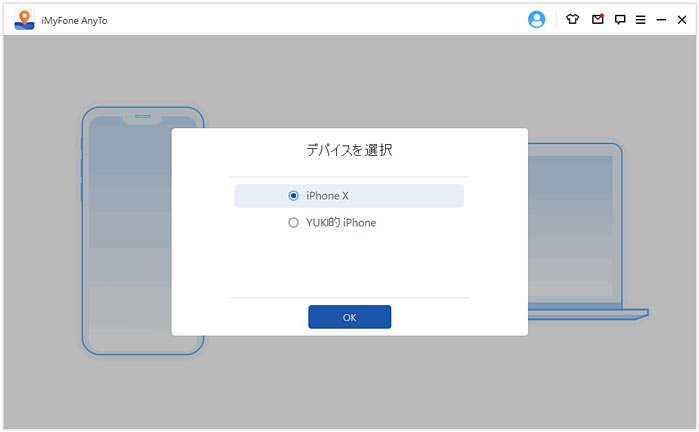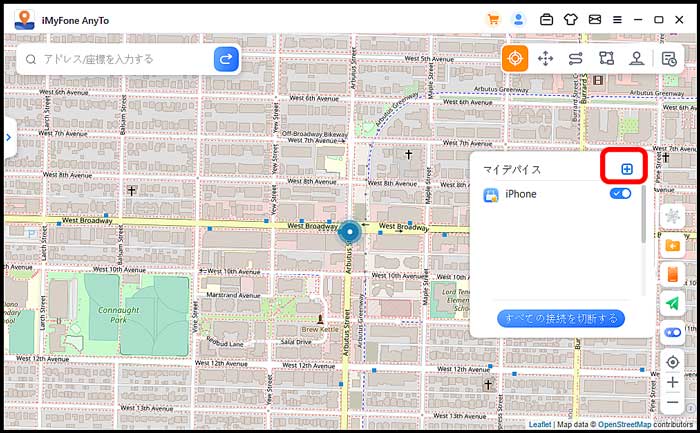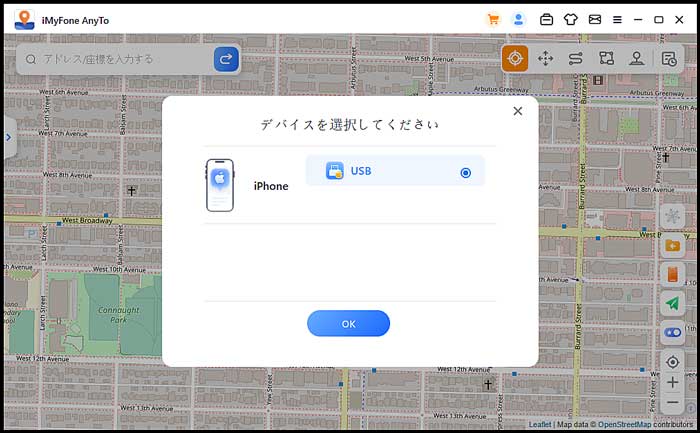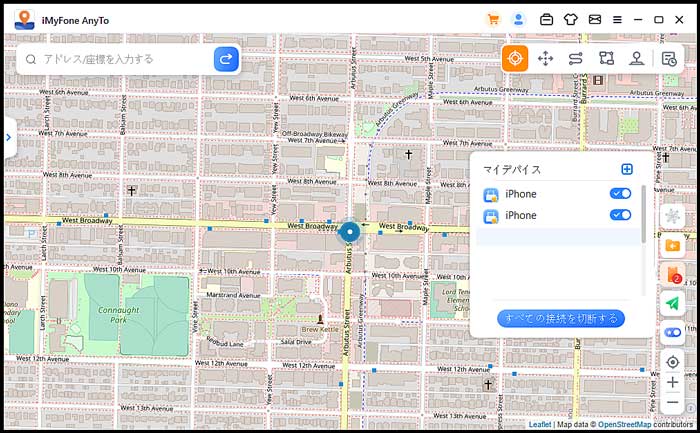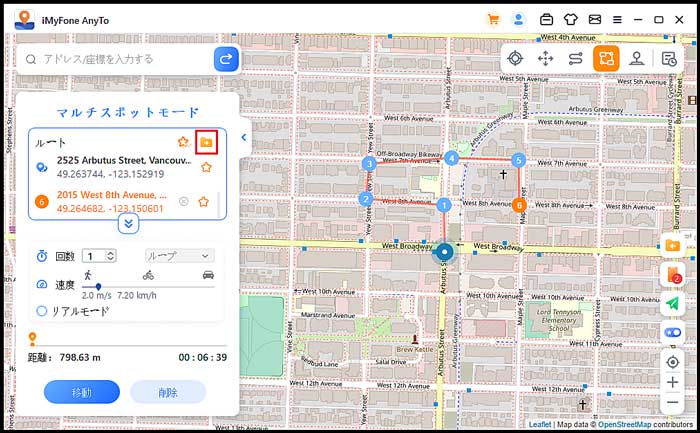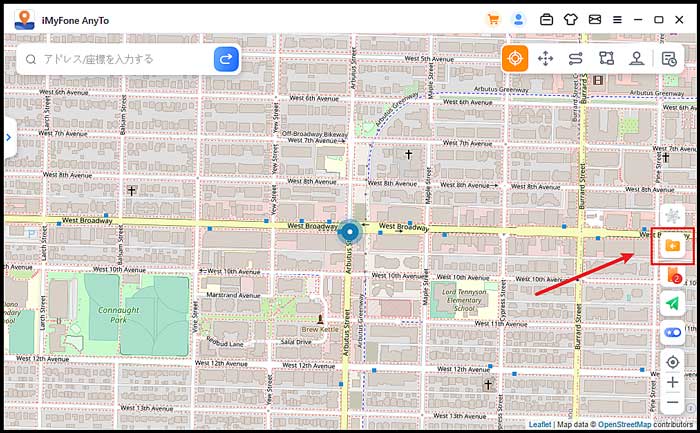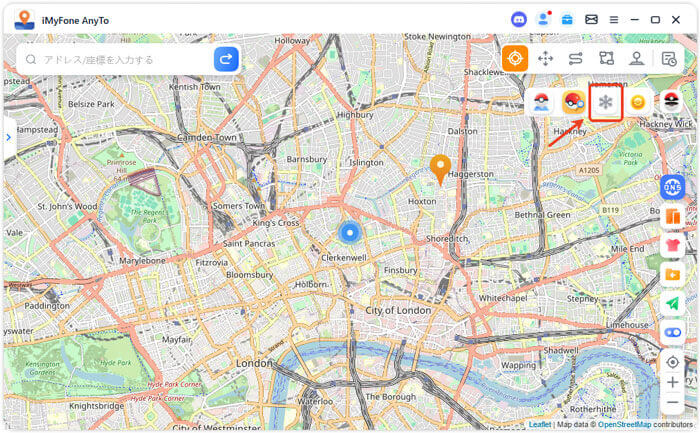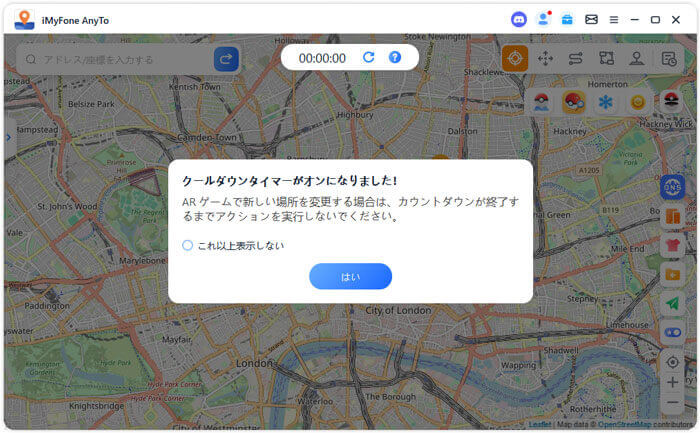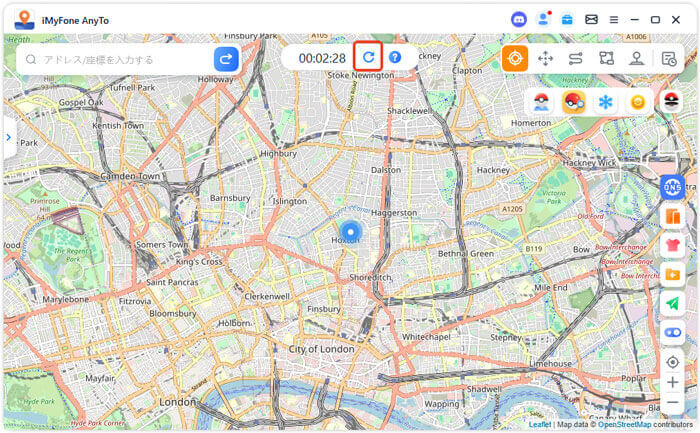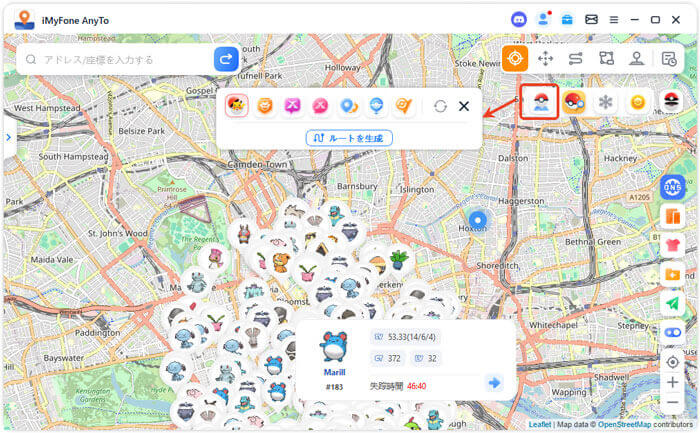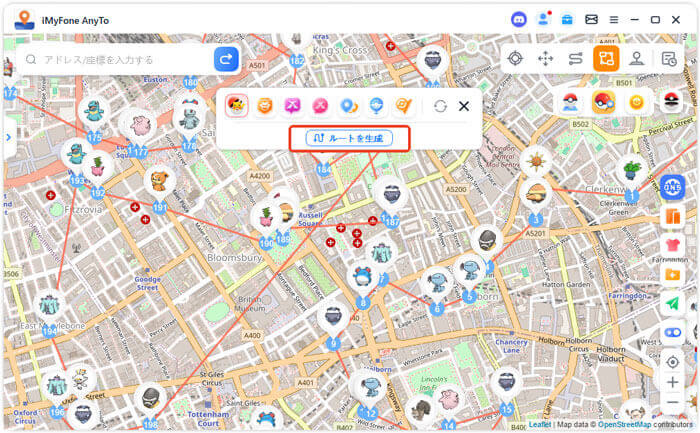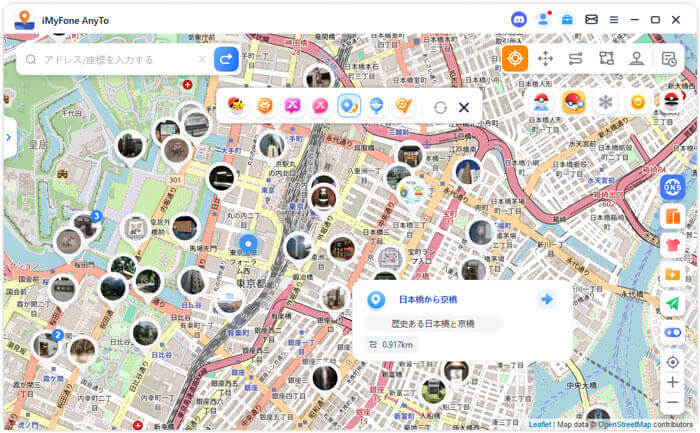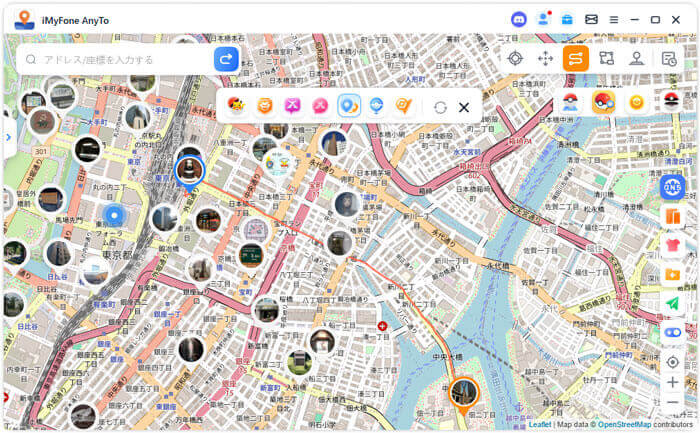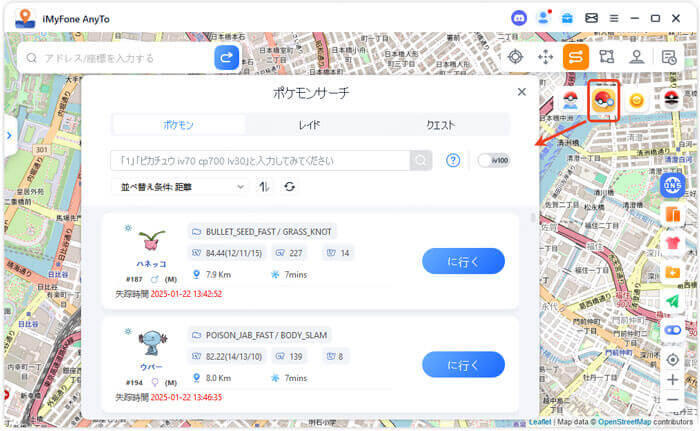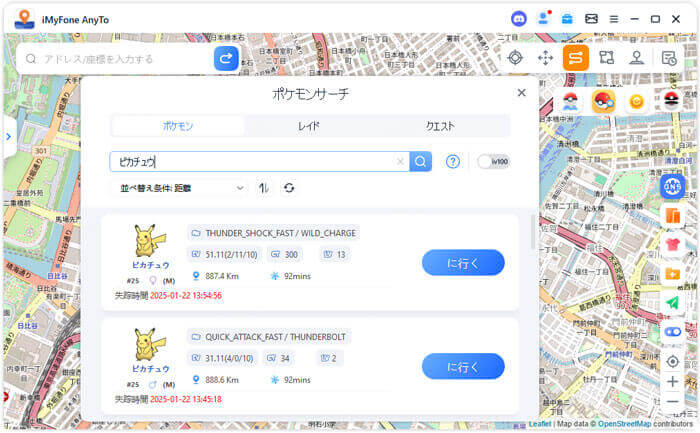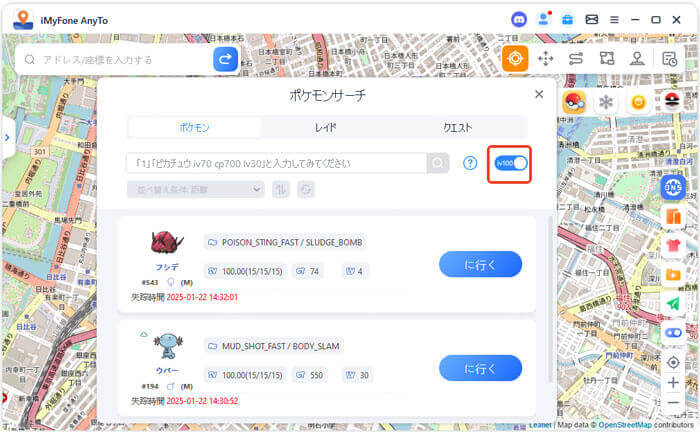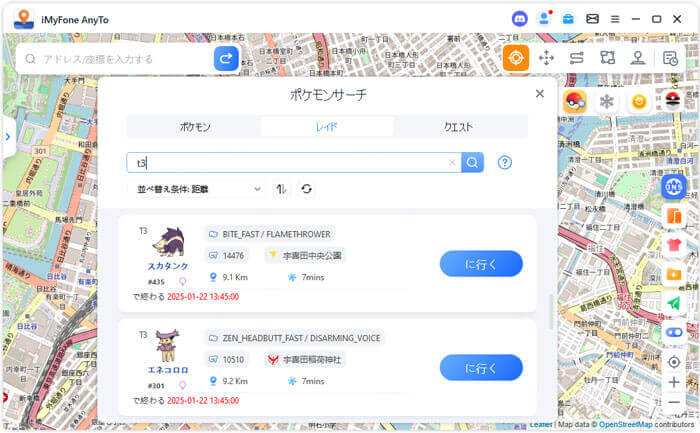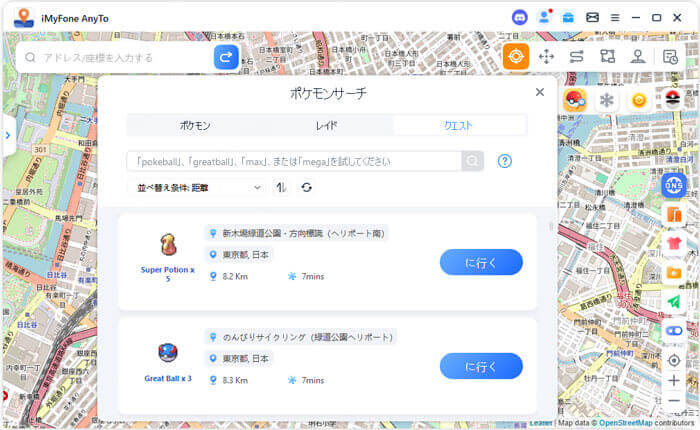「iPhone/Androidスマホの現在地情報を変更できませんか?」「位置ゲーをしようと思っていたが、外に出たくない時はどうすればいいですか?」という疑いを抱えている人が多いではないでしょうか。iMyFone AnyToを通じて、簡単にiOSとAndroidデバイスの位置情報を偽装できます。そして、ツースポットモードとマルチスポットモードを利用して、カスタマイズされたルートでGPSの動きをシミュレートすることも可能です。
準備
ステップ1 iMyFone AnyToを起動する
無料版のAnyToを起動して、メインインターフェイスの右上にある「アカウントマーク」ボタンをクリックします。
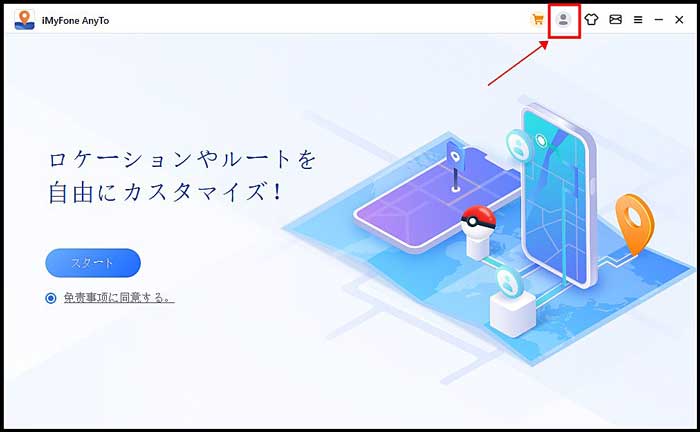
ステップ2デバイスをPCと接続
iOSの場合
※初回接続(有線):お使いのデバイスをUSBケーブルでパソコンに接続します。はじめてPCに接続した場合には「このコンピュータを信頼しますか?」 というアラートが表示されると、「信頼」をクリックして、パスコードを入力します。
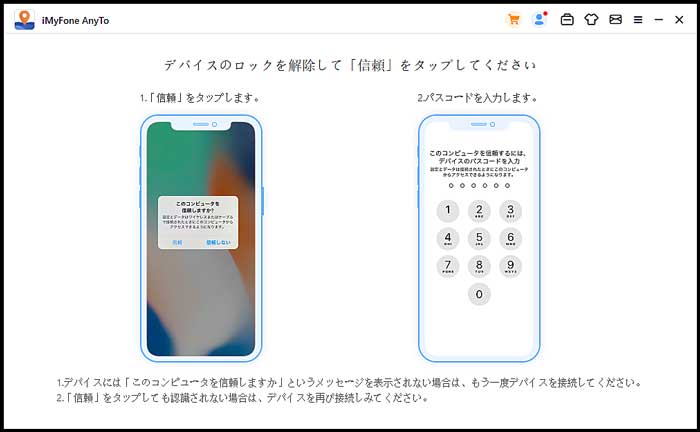
※二回目から接続(有線&無線)::iOSデバイスは次回からWi-Fi接続を選択できます。
1. PCとiOS/Androidデバイスは同じWi-Fi環境におくこと
3. Wi-Fiで接続する形を選択する場合、iOSデバイスのスクリーンは常に明るくする必要がある(画面を常に明るくする方法)
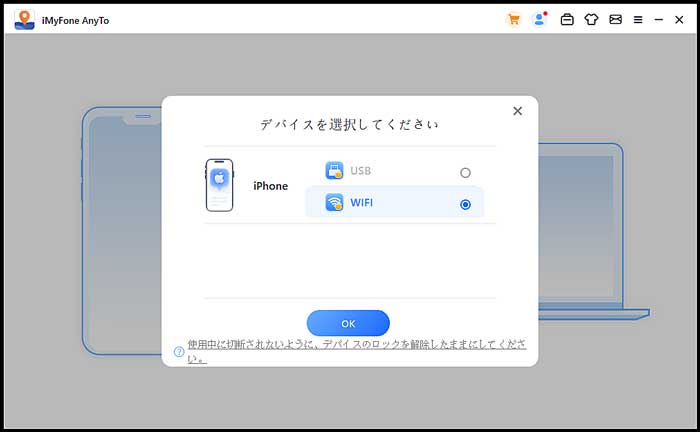
Androidの場合
USB接続またはWi-Fi接続を選択できます。
USB 接続: USB データ ケーブルを介して Android デバイスをコンピュータに接続し、USB 接続を選択します。
WiFi 接続: Android デバイスとコンピューターが同じ WiFi ネットワークに接続されていることを確認すると、WiFi 接続を選択できます。
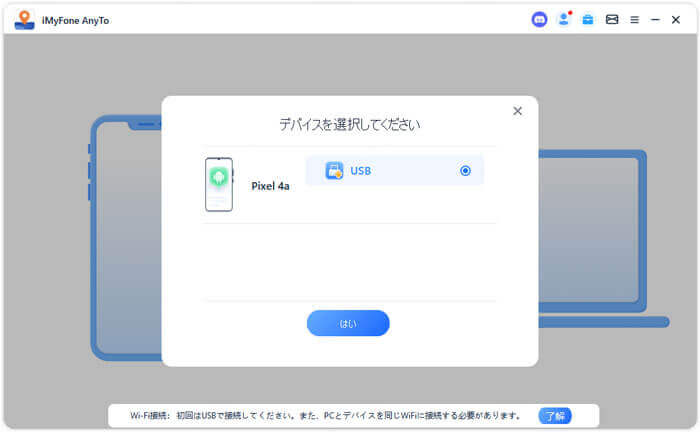
デバイスを選択した後、プログラムのプロンプトに従って USBデバッグをオンにします。
携帯電話の USB 接続モードがメディア転送プロトコルであることを確認します (LG 携帯電話は画像転送プロトコルに設定する必要があります)。USB 接続モードを設定する手順は、携帯電話のブランドによって異なる場合があります。通知バーをクリックして、USB 接続モードのオプションを見つけます。
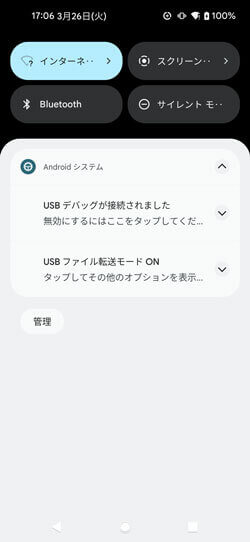
次に、バージョン番号 (または「システムバージョン」) を 7 回クリックして開発者モードを開き、開発者向けオプションに入り、USB デバッグを見つけてオンにします (一部の Android スマートフォンでは、「USB 経由でのアプリケーションのインストールを許可する」もオンにする必要があります)。
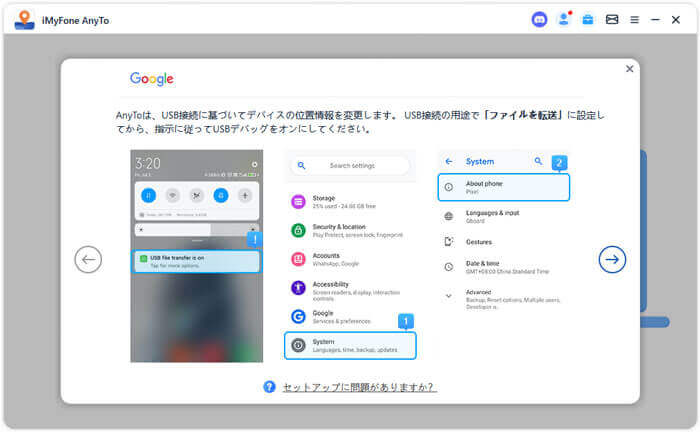
デバイスで USB デバッグが許可されていることを確認します。

デバイスにポップアップが表示されない場合は、「再度表示」をクリックすると表示されるようになります。
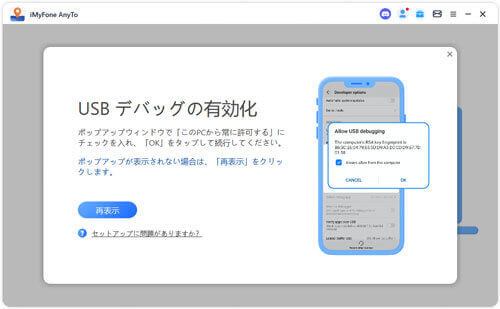
ステップ4「サインアップ」をクリック
そして、会員登録の画面を表示させ、「サインアップ」をクリックします。(このステップを略して、直接サインアップの画面に入る場合もあります)
① 新規のユーザーは公式サイトでラインセンスを購入するとき自動的にサインインするので、今のページでメールアドレスとラインセンスを購入する時送ったパスワードを入力して、「ログイン」をクリックするだけでいいです。(パスワードがいつでも変えられます)
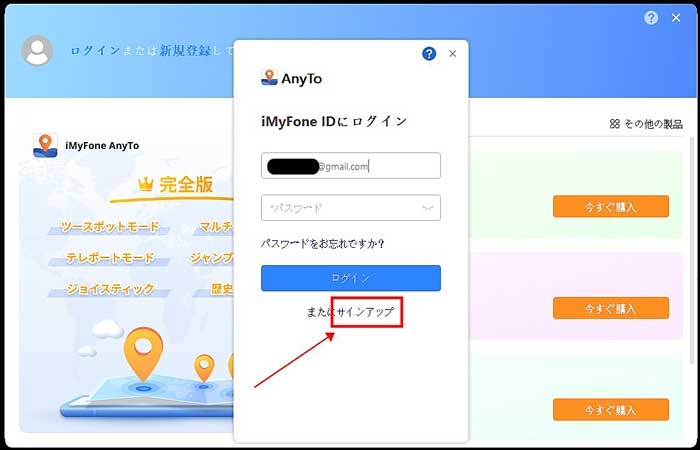
② ソフト内で購入する場合は上記に自動サインイン発生しないので、手動的にパスワードと名前を入力してから、サインインしてください。
③ 元ライセンスコードを利用しているユーザー、しかも、ライセンスはまだ期間中となるユーザーの場合は、いままで使っているメールアドレスを入力して、パスワードと名字を書き入れて、会員システムにログインする。
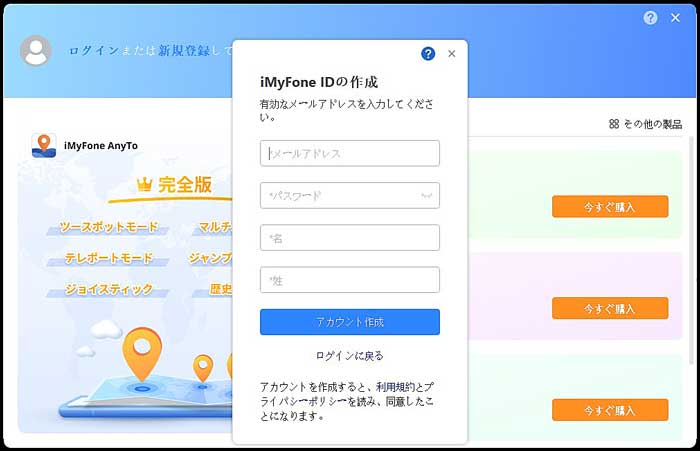
ステップ3アカウント情報を確認
アカウント作成が完了したら、ブラウザが自動に立ち上がリ、会員センターのところを示します。そこで、購入したライセンスなどは確認できます。同時に、ソフト内は自動にアカウントにログインします。
また、ログインした状態で、ソフトの右上隅にある「アカウント」アイコンをクリックすると、ライセンスに関する情報が確認できます。ここで直ちにライセンスを購入することも可能です。
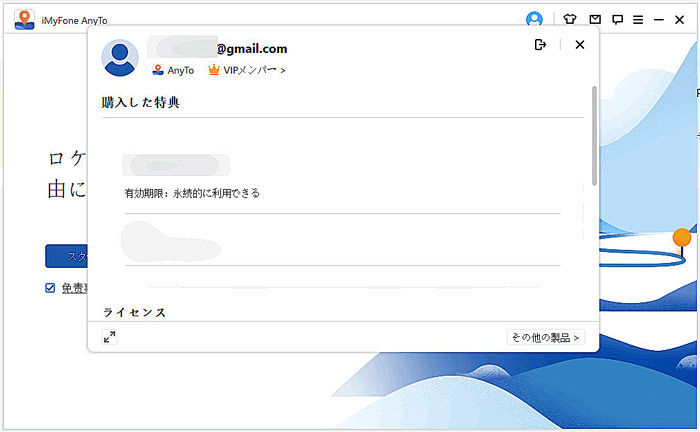
また、AnyToのアカウント画面の右上にある「?」アイコンをクリックすれば、アカウントログイン・登録・パスコード変更などの情報の詳細を確認できます。このユーザーマニュアルにアクセスしてもすぐに確認できます。
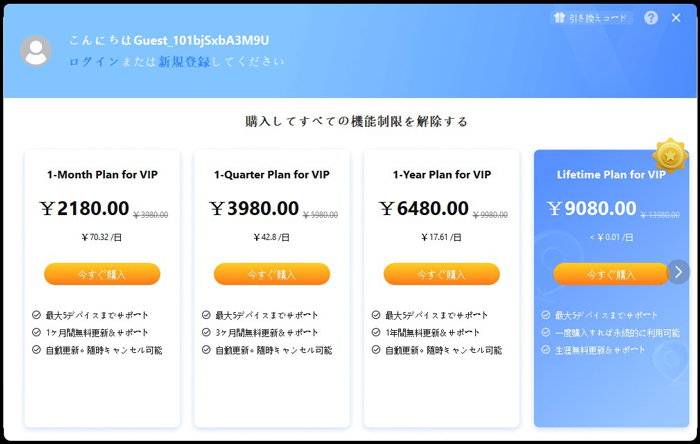
※SVIPのご購入の場合、PCバージョン10台までご利用でき、iOS版アプリバージョンは1台のみサポートできます。
モード選択
デバイスが接続されると、モード選択画面が表示されます。必要なモードを選択してください。
iOSの場合:モード選択
通常モード
一般モードの入り口をクリックして一般モードに入ります。マップの読み込みが開始されたら、このモードに入ったことを意味します。
Note
通常モードは、ソーシャルアプリや AR ゲームなど、ほとんどの位置情報ベースのアプリで機能します。ソーシャルアプリには、Googleマップ、Facebook、WhatsAppなどが含まれます。
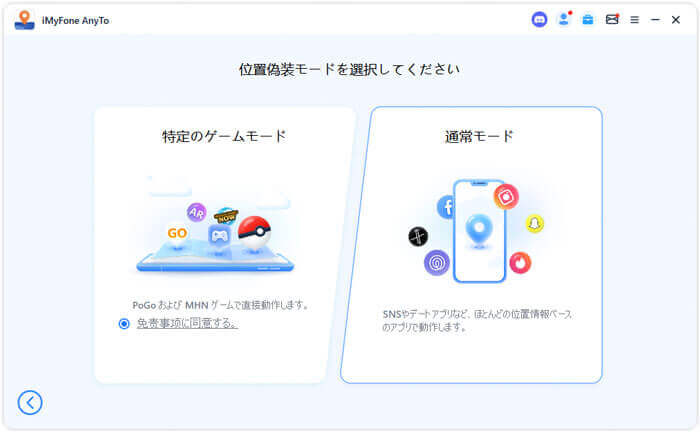
ゲームモード
免責事項を読み、特別なゲーム モードのエントリをクリックしてゲーム モードに入ります。
Note
ゲームモードは、Pokemon GO や Monster Hunter Now など、ほとんどの LBS ゲームをサポートしています。
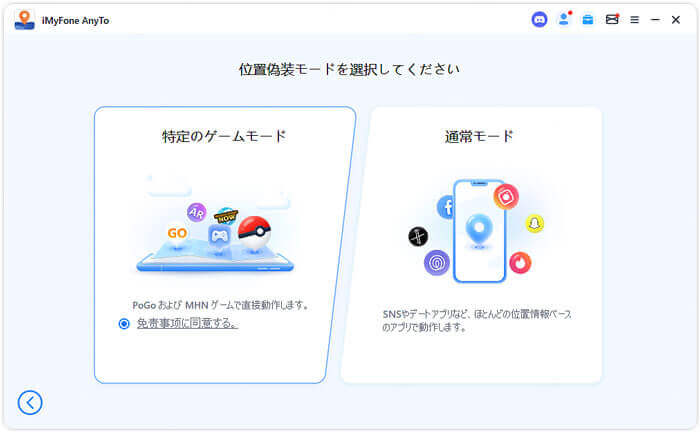
このモードでは、Bluetooth または USB/WiFi 接続方法を選択できます。
方法1:Bluetooth接続
AnyTo独特の Bluetooth 接続方法は、ゲームのクラック版をインストールする必要がなく、ほとんどの LBS ゲームに適しています。 Pokémon Go、MHN 正式版、PG Plus などの周辺機器もサポートしています。
Note
使用中にBluetooth接続を切断しないでください。
Bluetooth オプションをクリックして接続を開始します。
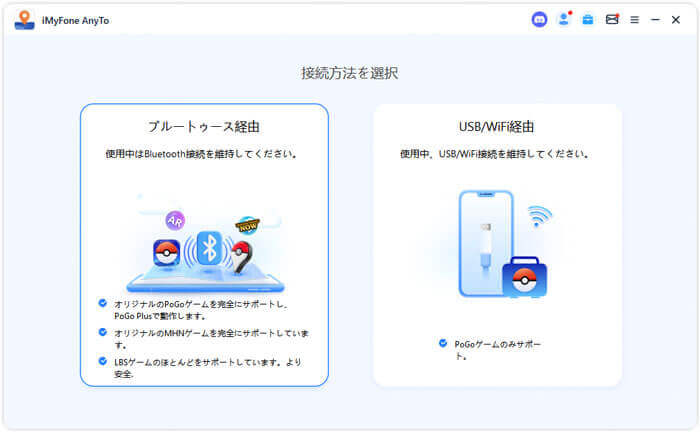
長距離 (>20km) で場所を変更する場合は、最初に DNS 構成プロセスを完了する必要があります。
デバイスを再起動します: Bluetooth 経由で接続する前にデバイスを再起動し、電話の位置が実際の位置に設定されていることを確認します。携帯電話の位置が正確であることが確実な場合は、この手順をスキップすることもできます。
DNS設定:
iPhone を使用して QR コードをスキャンし、iGoHotspot をインストールします (最新バージョンの iGoHotSpot V1.2.0 を使用してください)。
(初回利用時)アプリを開く >「マイ」> 「フィードバック」> キーワード「iGo」とメールアドレスを入力して送信してください。
アプリを開く >「マイ」>「ツールボックス」> DNS スイッチをオンにします。
「設定」>「一般」>「VPN とデバイス管理」>「DNS」に移動し、iGoHotspot を選択します。
「プライバシーとセキュリティ」>「位置情報サービス」をオフにし、3 秒待ってから再度オンにします。
「位置情報サービス」>「iGoHotspot」> 位置情報へのアクセスを許可するように「常に」を設定します。
Note
その後使用するには、iGoHotspot を開き、DNS スイッチをオンにして、位置情報サービスを更新するだけです。
使用中に Bluetooth または DNS を切断しないように注意し、iGoHotspot をバックグラウンドで実行したままにしてください。
DNS の設定は Apple サービスに影響を与える可能性があるため、使用後は DNS をオフにすることができます。
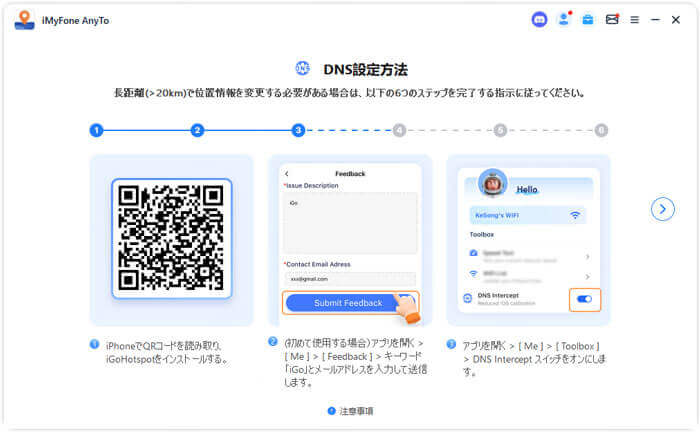
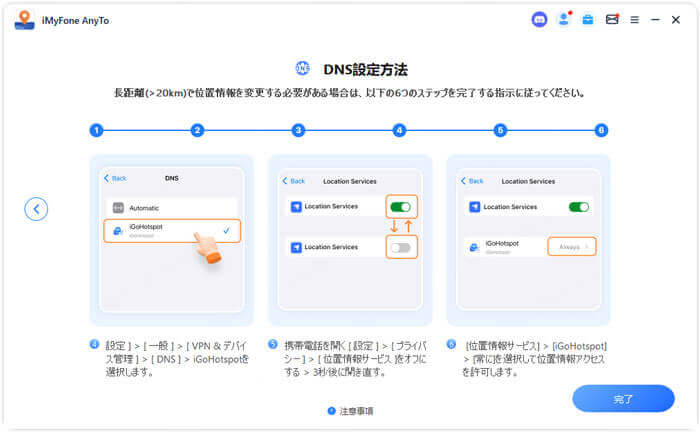
Bluetooth 経由で iOS デバイスとコンピュータをペアリングするにはどうすればよいですか?
macOS の場合は、最初に許可を与える必要があります。Windows の場合は、この手順を無視できます。
Mac システムに許可リクエストのリマインダーがポップアップ表示されたら、「許可」をクリックして Bluetooth 接続を有効にします。
ポップアップリマインダーが表示されない場合は、Mac の「システム環境設定」>「セキュリティとプライバシー」>「プライバシー」>「Bluetooth」に移動し、手動で認証してください。
iOS デバイスの設定で Bluetooth をオンにし、Bluetooth インターフェースを維持します > PC の「今すぐ接続」ボタンをクリックして接続を確認します > iOS デバイスに Bluetooth ペアリング要求が表示されたら、「許可」をクリックしてペアリングを完了します。
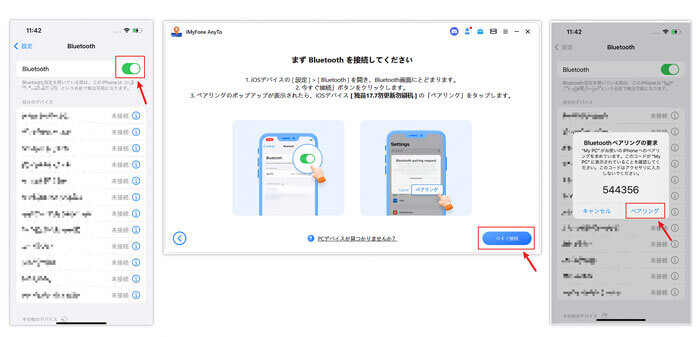
Bluetooth接続の問題のトラブル
位置情報を変更できないのですか?
1. 通常、位置情報サービスとネットワークを更新すると問題が解決します。携帯電話の「設定] > [プライバシーとセキュリティ] > 位置情報サービスをオフにする > WiFi と Wi-Fi をオフにする > 10 秒待ってから再度オンにします。
2. それでも動作しない場合は、電話のステータスを更新して再試行してください。「設定] >「一般] >「リセット] >「位置情報とプライバシーをリセット] > デバイスを再起動して、再試行してください。
位置情報がリセットされ続けますか?
1. Bluetooth 接続が安定していることを確認します。
2. iGoHotspot アプリをバックグラウンドで実行したままにします。「設定] >「プライバシーとセキュリティ] > [位置情報サービス] > [iGoHotspot] に移動し、[常に] を選択して位置情報へのアクセスを許可します。
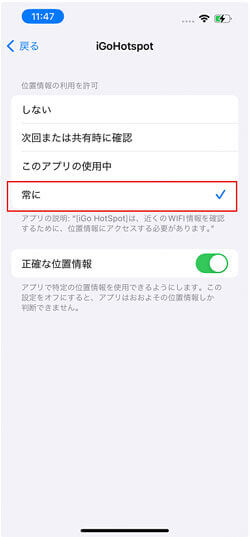
Bluetooth接続に失敗しましたか?
1. iOS デバイスで Bluetooth が有効になっていることを確認し、Bluetooth 画面を表示したままにします。システムでペアリングが必要な場合は、ペアリング要求を許可します。
2. デバイスを再起動します。
3. それでも動作しない場合は、PC および iOS デバイスの Bluetooth デバイスのリストから PC および iOS デバイスを無視して、再接続します。
方法1:USB/WIFI 接続
USB または WiFi 接続を選択します。マップに入ったら、プロンプトに従って最新のカスタム ゲームバージョンをインストールすると、より便利に接続できます。
使用中にUSBやWiFiを切断しないように注意してください。
USB/WiFi オプションをクリックして接続を開始します。
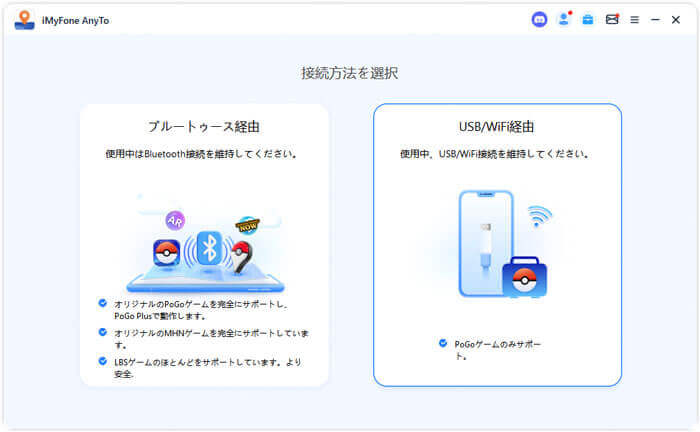
接続が成功すると、マップの読み込みが開始されます。完全にロードされると、地図上に現在地が表示されます。
Androidの場合: モードの選択
通常モード
一般モードの入り口をクリックして一般モードに入ります。マップの読み込みが開始されたら、このモードに入ったことを意味します。
Note
通常モードは、Google マップ、Facebook、WhatsApp など、ほとんどの位置情報ベースのアプリで動作します。
通常モードをクリックします。
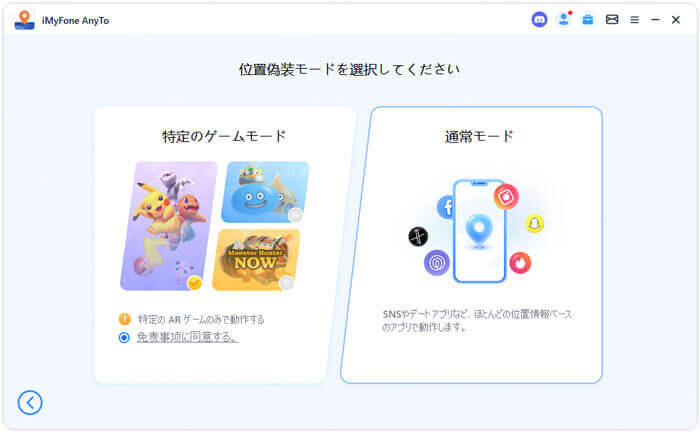
少し待つと、プログラムが携帯電話に GPS アシスタントをインストールします。(GPS アシスタントは Android 10 未満の携帯電話には表示されません。携帯電話に残っている限り、いつでも手動で起動したり操作したりする必要はありません。)
インストールが完了したら、開発者向けオプションで「シミュレートされた位置情報アプリの選択」を見つけ、「GPS アシスタント」を選択します。
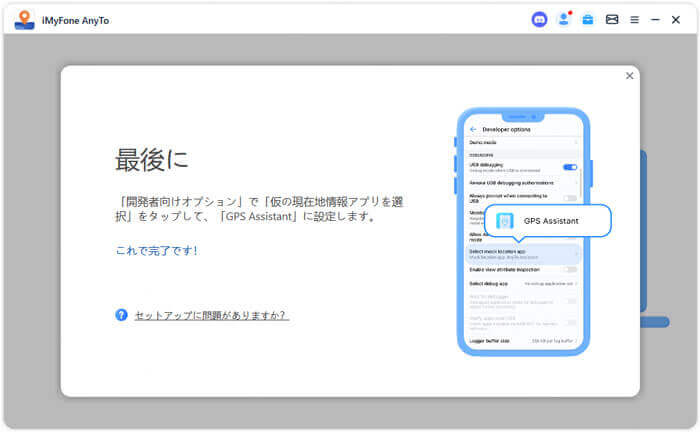
ゲームモード
Note
このモードは Pokémon Go/Monster Hunter Now と Dragon Quest Walk に対応しています。
免責事項を確認し、特定のゲーム (デフォルトは Pokémon Go) を選択し、特定のゲーム モード選択オプションをクリックしてゲーム モードに入ります。
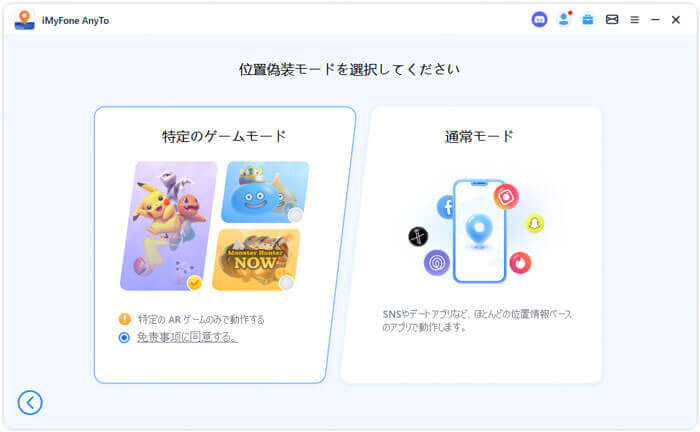
Note
ゲームモードは常に利用できるわけではありません。サーバーのメンテナンスまたはアップデートが行われている場合、ユーザーにはテキスト プロンプトが表示され、ゲーム モードに入ることができなくなります。この場合、再度表示されるまで数分から数時間待ちます。。
その後、プログラムの読み込みが開始され、進行状況バーが表示されます。一部の携帯電話では確認と許可が必要となるため、携帯電話に十分注意してください。
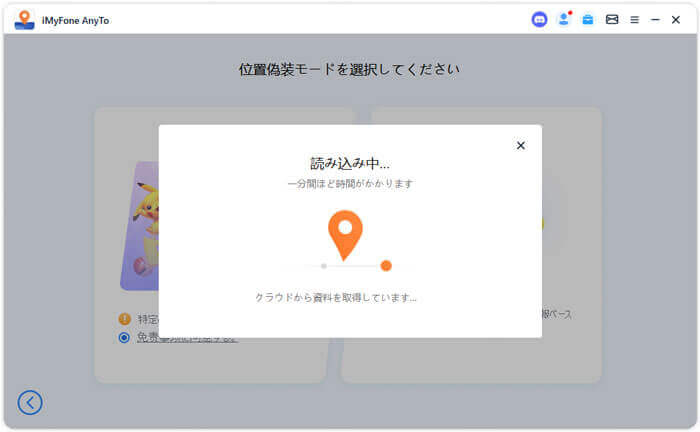
ロードが完了した後、「準備は完了です!」ポップアップ ウィンドウが表示された場合は、携帯電話でゲーム アカウントにログインする必要がある場合があります。通常、このポップアップはゲームを初めて起動するときにのみ表示されます。アカウントにログインしてマップに入ると、このポップアップ ウィンドウは自動的に消えます。
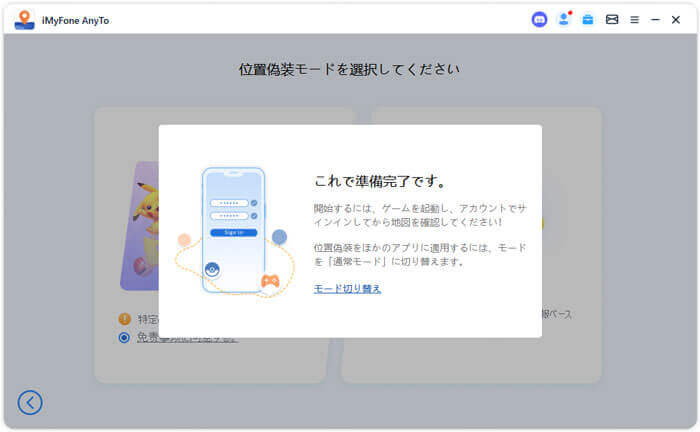
マップに入ったときにゲーム内にアイテムが表示されないのはなぜですか?
1. まれに、ユーザーがマップに入ってもゲーム内に小道具が表示されない場合があります。下の「今すぐ更新」をクリックして、ゲームを直接再起動してください。
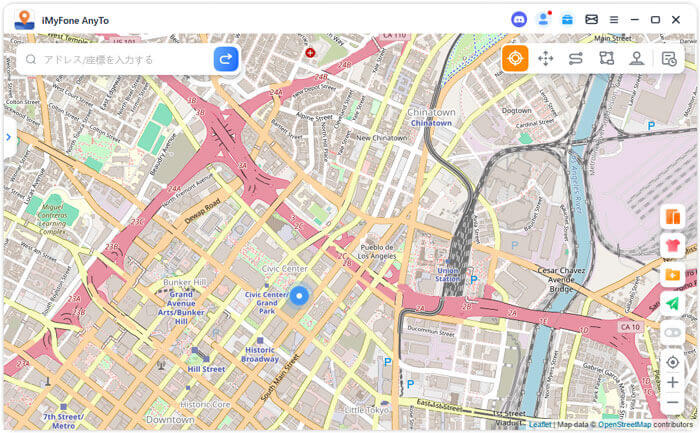
デバイスのシャットダウンボタン「X」をクリックしてデバイスを切断します。「すべて切断」をクリックしてすべてのデバイスを切断し、ホームページに戻ります。
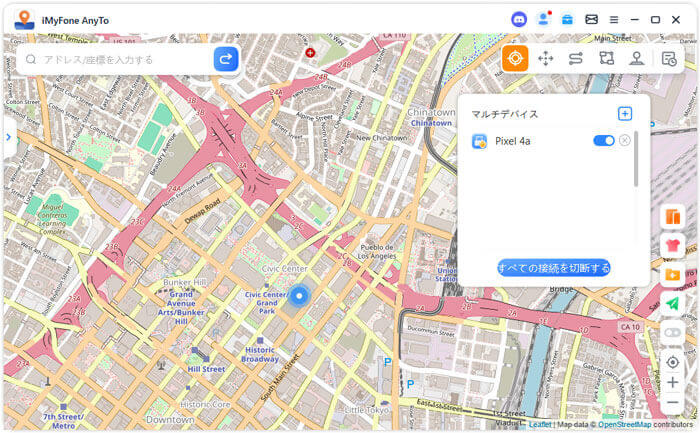
こうすると開始できます!これから便利に操作できるため、これらの権限設定は次回まで保存しておいてください。
位置変更
動画マニュアル:iPhoneの位置情報を変更しよう
テレポートモード
ステップ1 iMyFone AnyToを起動する
インストールした後で、 iMyFone AnyToを起動して、「スタート」をクリックします。
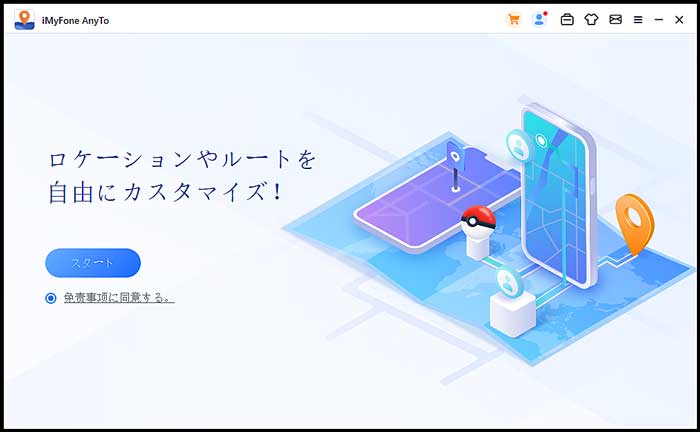
地図の読み込みを開始します。マップが成功に読み込まれると、マップ上で自分の位置を確認することができます。
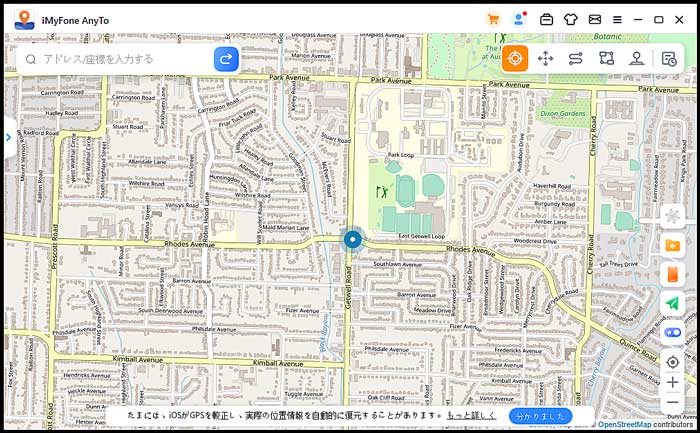
ステップ2マップで目的地を設定する
右上のテレポートモードを選択します。マウスのスクロールで地図を拡大/縮小して、目的地を選択することができます。または、左上に住所情報/座標(緯度・経度情報)を入力して目的地を検索することも可能です。例:秋葉原[AKIHABARA]。
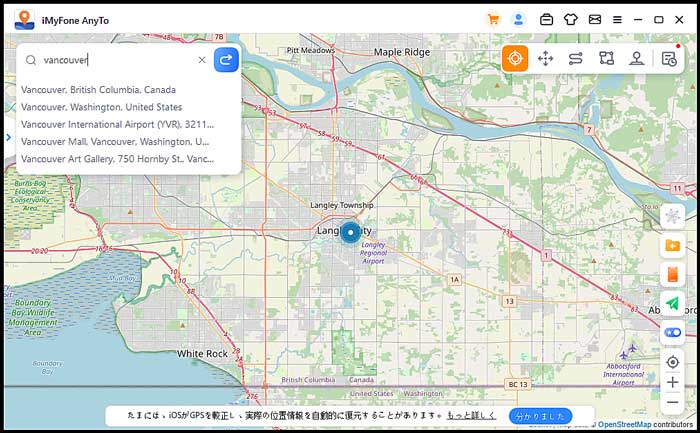
ステップ3GPS位置情報を変更する
目的地を選択すると、サイドバーからポップアップを表示され、地名、座標や距離などの目的地情報が示します。「移動」 をクリックします。
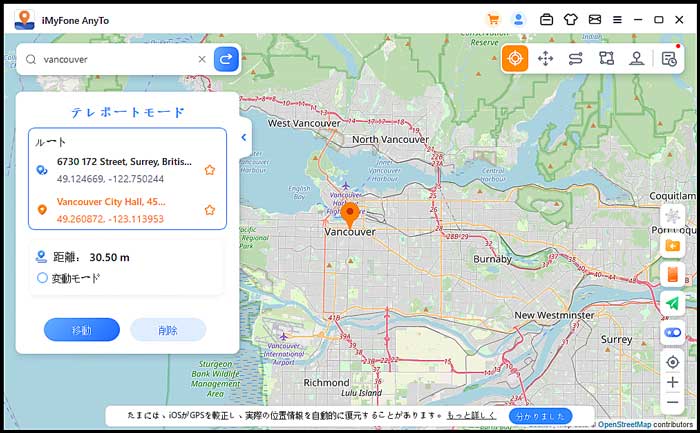
現在地情報をすぐ「秋葉原」に変更して、ほかの位置情報を活用するアプリも同じ場所に変えられます。
iMyFone AnyToでの現在地情報
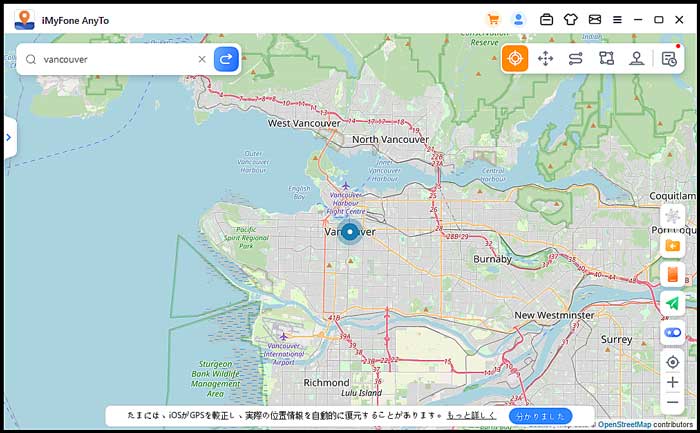
ご注意:元の現在地に戻したい場合には、デバイスを再起動してください。
iMyFone AnyToで変更した場所は右上のロケーション履歴に記録されますので、ワンクリックで同じ場所へ行けます。
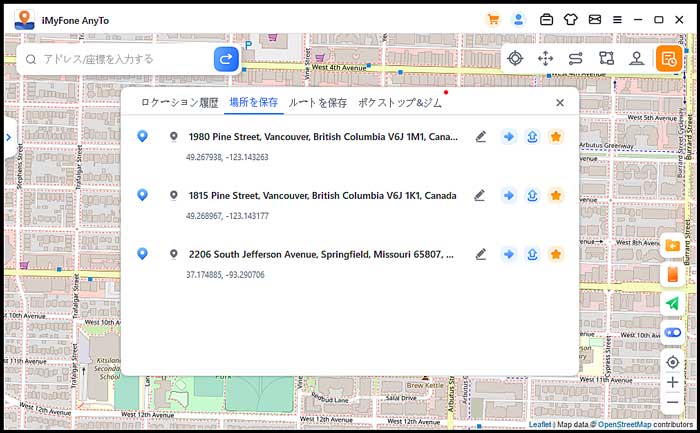
ジャンプテレポートモード
ステップ1 ジャンプテレポートモードを選択
ジャンプテレポートルートをカスタマイズしたい場合は、右上にある左から1番目のジャンプテレポートモードを選択します。
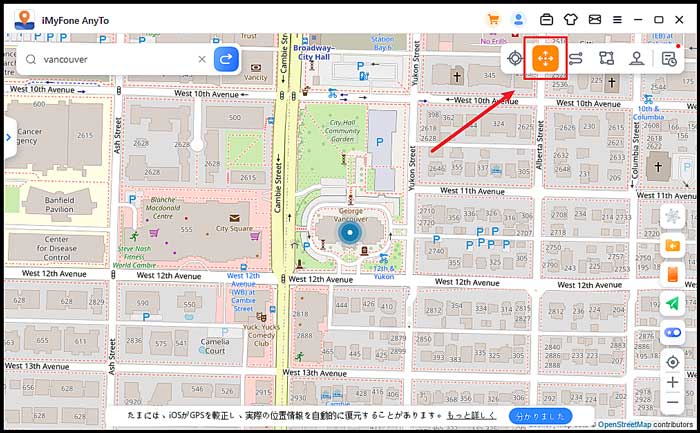
ステップ2ジャンプテレポートルートを計画する
マップ上のジャンプテレポートスポットを1つずつ選択します。または、住所/GPS 座標を入力してスポットを設定します。
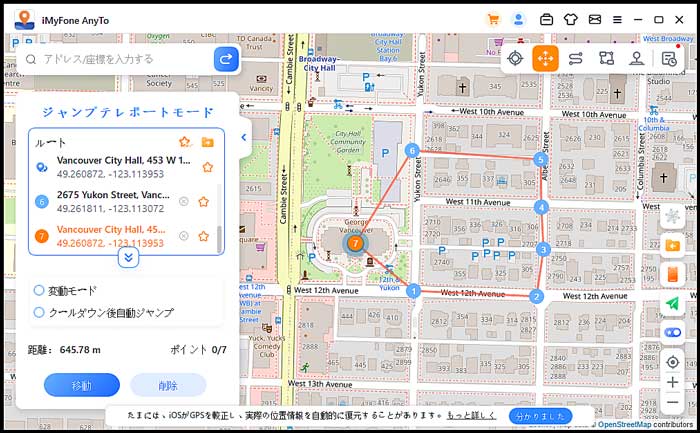
ルートを選択したら、「移動」をクリックして次の座標にジャンプし、前の座標と次の座標の間で自由に切り替えることができます。
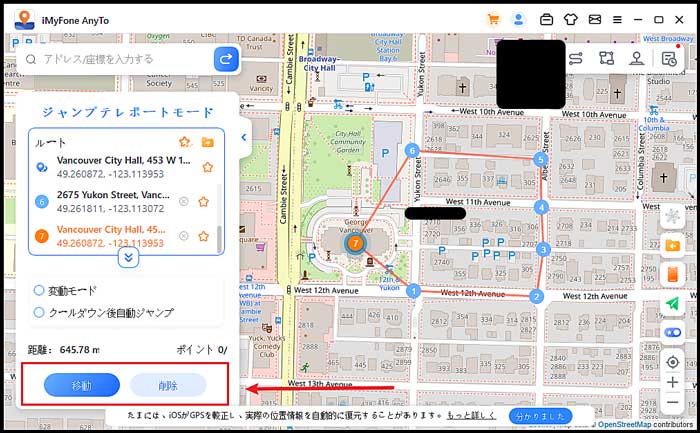
ルートを終了したい場合は、最後の座標までジャンプして「終了」をクリックします。
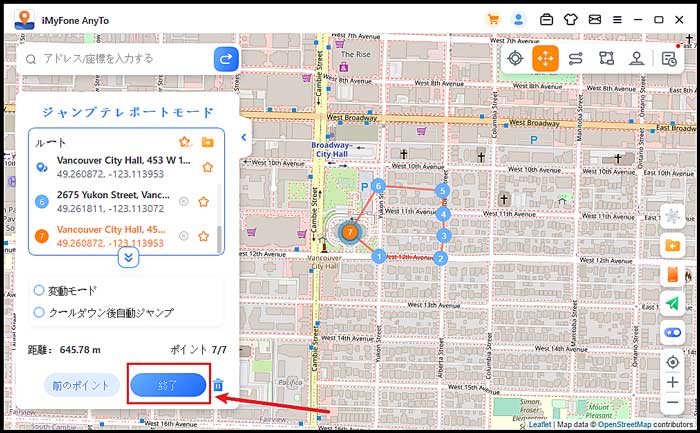
また、ルートを開始する前にクールダウン後に自動ジャンプをオンにすると、ルートが完了するまでクールダウンタイマーに基づいて、チェックされたルートが自動的に次の座標にジャンプします。
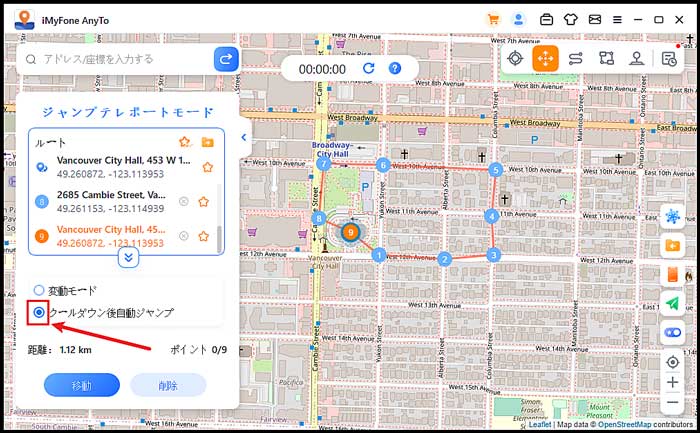
完了すると、プロンプトが表示されます。
ツースポットモード
動画マニュアル:ツースポットモードでGPSの動きをシミュレート
ステップ1ツースポットモードを選択する
ルートを作成したい場合には、右上のツースポットモードを選択します。
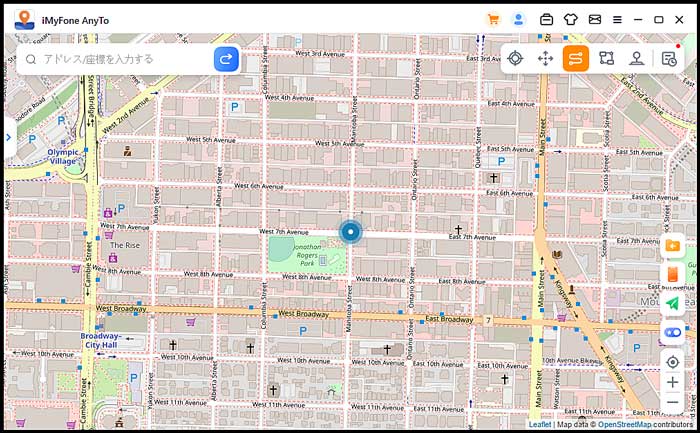
ステップ2ルートを作る
地図で目的地にピンを立てる、または検索ボックスに目的地や座標を入力すると、サイドバーからポップアップを表示され、地名、座標や距離などの目的地情報が示します。
仮想ルートの移動回数を設定して、スピードバーをドラッグして移動速度をカスタマイズできます。
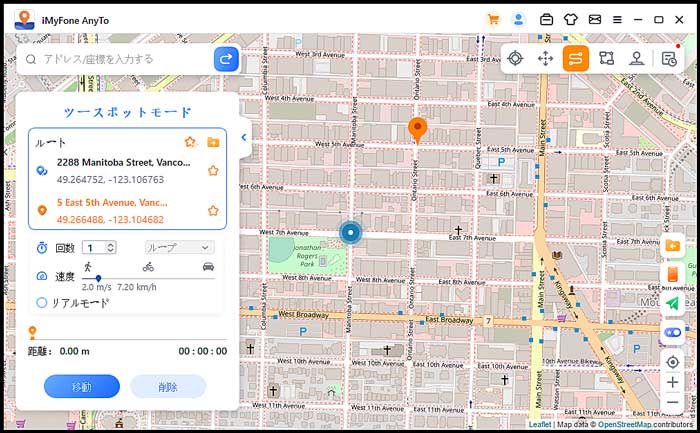
設定が完了したら、「移動」をクリックします。移動に伴って時間と距離の変化も見えます。
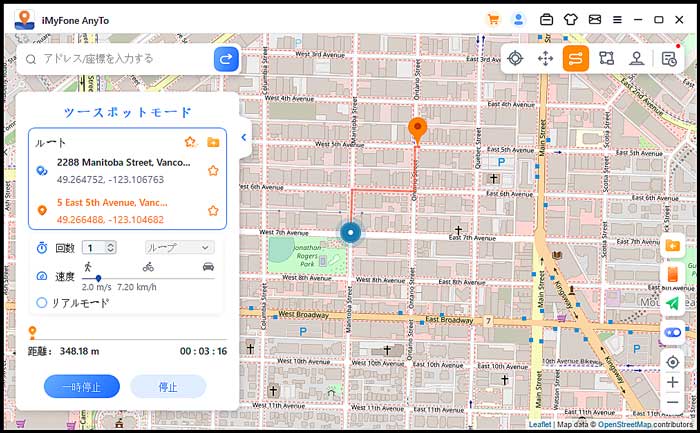
地図上で移動すると、iosデバイスのGPSも一緒に移動します。終了すると、ポップアップを表示します。
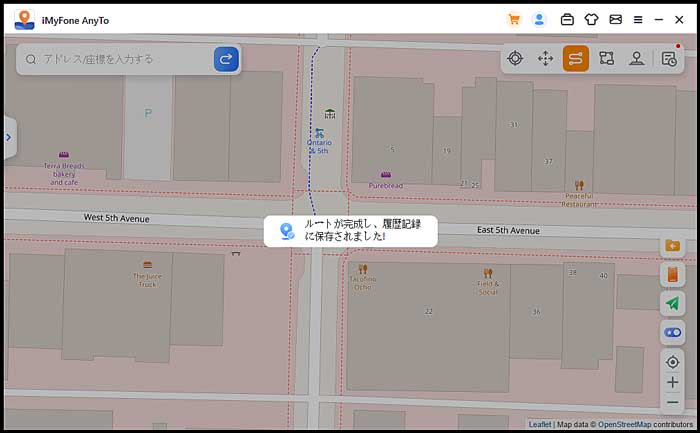
マルチスポットモード
動画マニュアル:マルチスポットモードでGPSの動きをシミュレート
ステップ1マルチスポットモードを選択する
複数の場所を経由してルートを作成する場合には、マルチスポットモードに選択してください。
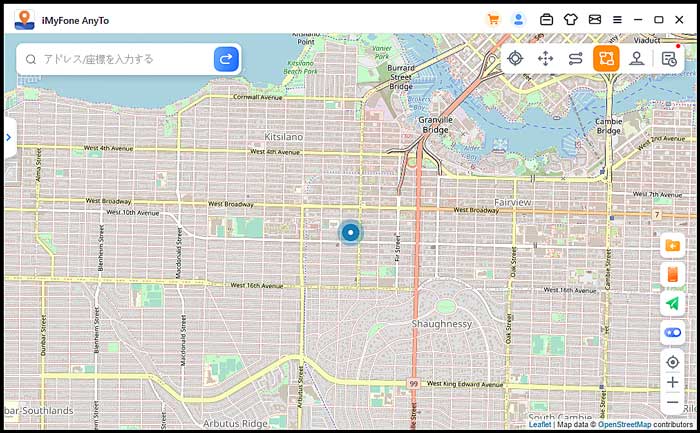
ステップ2複数のスポットでルートを作る
複数の経由地を地図上で一括にピンを立てる、あるいは検索ボックスに経由地情報や座標を入力します。
移動回数を入力してから、スピードバーをドラッグして移動速度を設定します。その後、「移動」をクリックします。
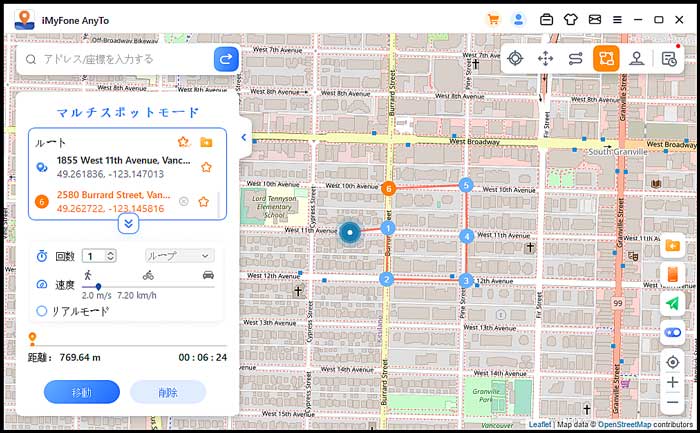
iMyFone AnyToはユーザーが設定した速度で移動をシミュレートします。ユーザーは歩かなくても、ARゲームを楽しむことができます。
終了すると、ポップアップを表示します。
ご注意:ゲーム開発者に位置情報を偽装ですことを気づかないように、指定の道路を選択してください。
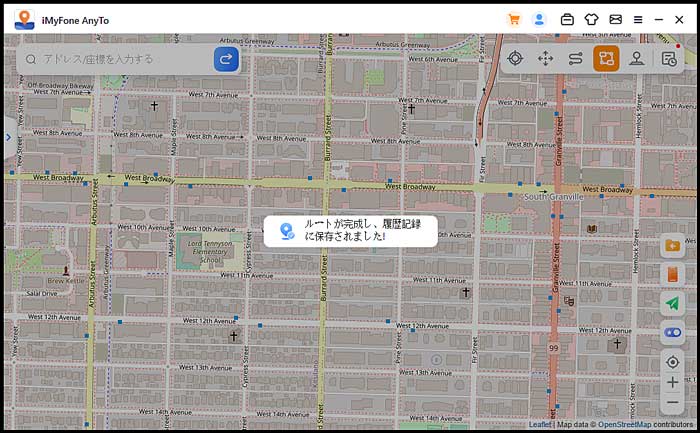
ジョイスティックモード
ステップ1 ジョイスティックモードを選択する
ジョイスティックで位置情報をいうでも変更したい場合には、ジョイスティックモードに選択してください。
ステップ2移動スピードを設置して、「移動」をクリック
動くスピードを設定してから、「移動」をクリックすると、移動開始です。
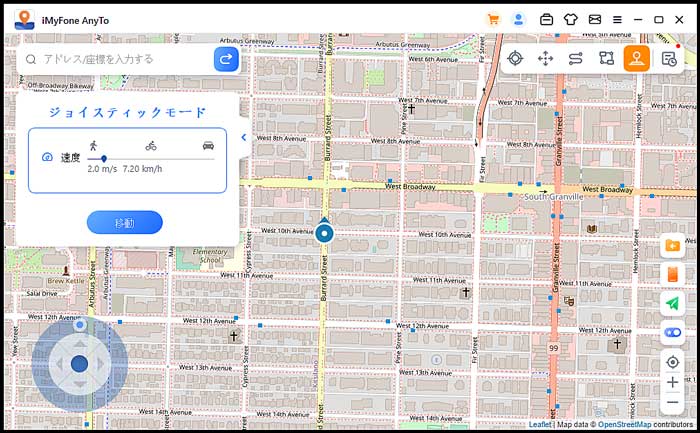
ステップ3ジョイスティックで移動方向をコントロールしながら移動
ジョイスティックの丸いボールを回るか、矢印をクリックするか、移動方向をコントロールして移動します。(※移動スピードもいつでも変更できます。)
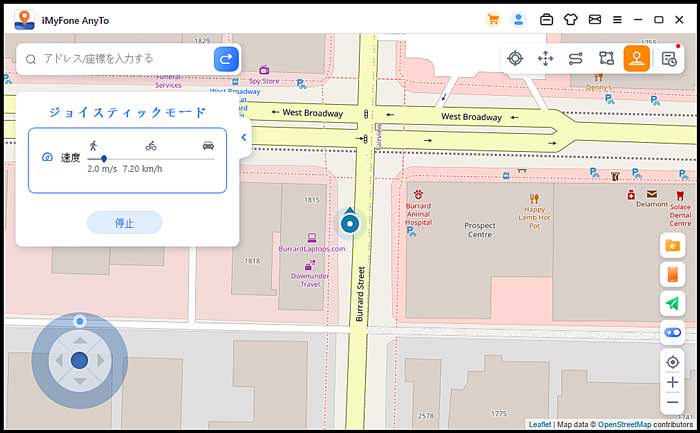
スペシャル機能
特徴1:サークルルート
マルチスポットモードでは、始点と終点が近くにある場合、プログラムは自動的に環状ルートを作成する必要があるかどうかを尋ねます。「はい」をクリックすると、始点と終点が一致するようになります。「いいえ」をクリックすると、終点は正確な座標を保持します。
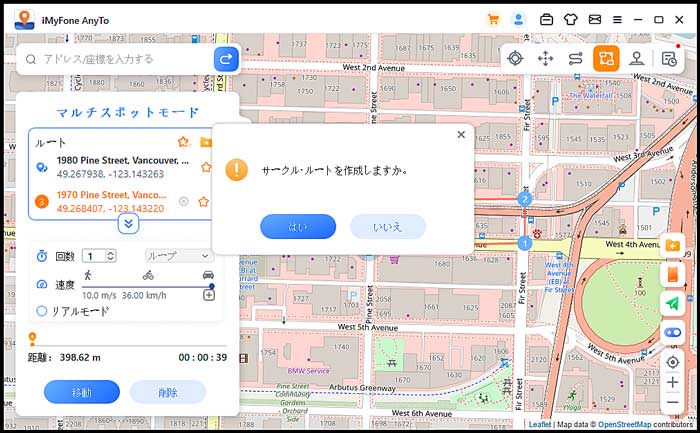
特徴2:リアルモード
リアリモードにチェックを入れると、選択した速度範囲の上下30%の範囲で移動速度が5秒ごとにランダムに変化します。
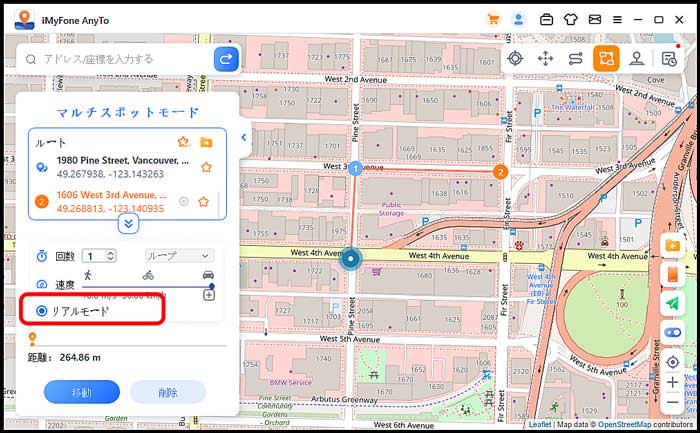
特徴3:リターンまたはループ
回数が1より大きい場合、ユーザーは元の道路に戻る (最初から最後まで移動してから戻る) か、このルートを繰り返す形でサークル (最初から最後まで、次に最初から最後まで) を選択できます。
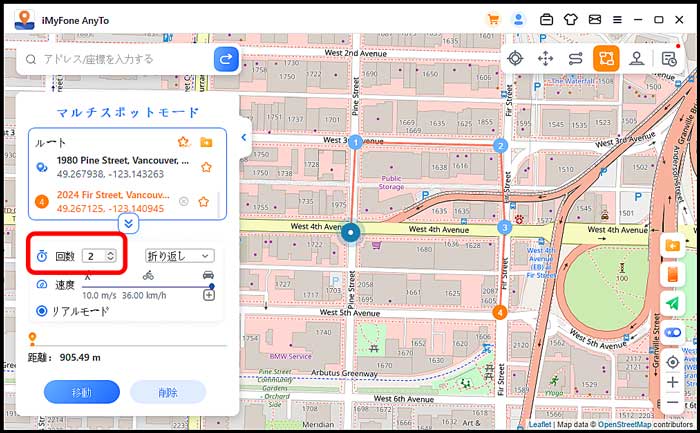
特徴4:スポットとルートを集める
テレポートモードを使用して新しいスポットを検索する場合は、スターアイコンをクリックしてこのスポットを収集できます。右下のスターボタンをオンにすると、お気に入りのスポットがマップ上に表示されます。
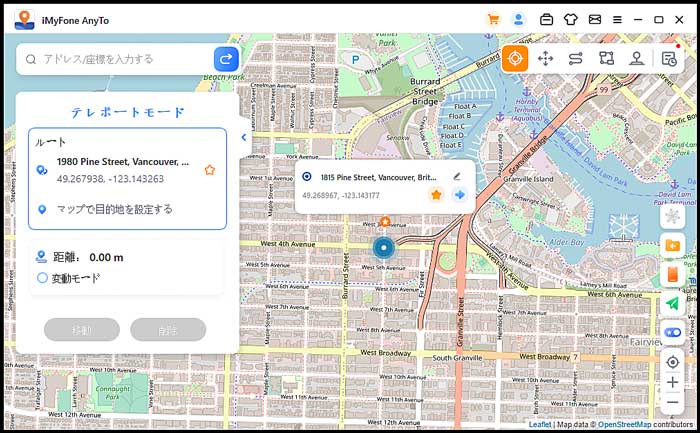
マルチスポットルートまたはツースポットルートを作成する場合は、スターアイコンをクリックしてこのルートを収集することもできます。
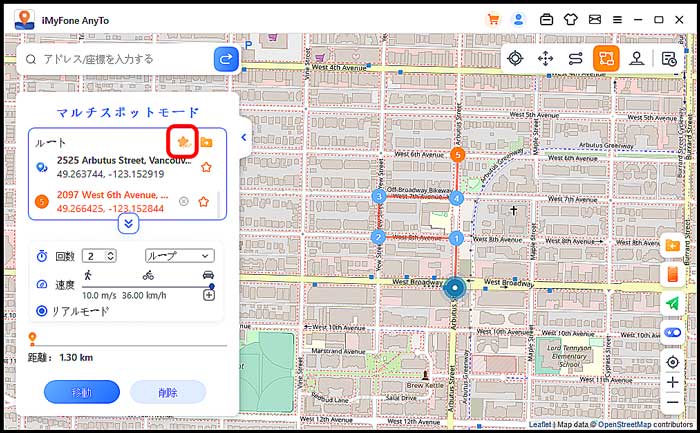
収集されたスポットとルートは、「保存されたスポット」と「保存されたルート」に表示されます。
スターアイコンの左にあるトップアイコンをタップして、お気に入りを一番上に配置します。
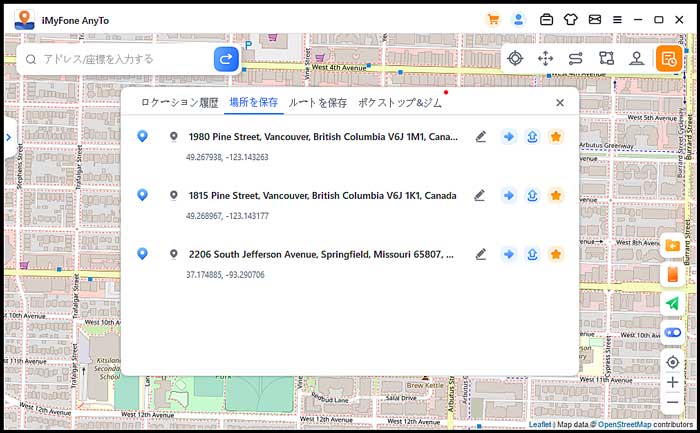
特徴5:変動モード
テレポートモードでは、変動モードをチェック入れて、選択した位置情報の中心から数メートル以内で前後に変動します。
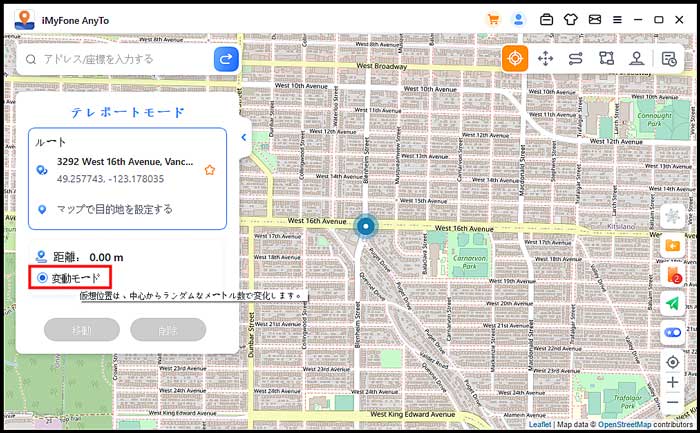
特徴6:複数のデバイスをコントロール(iOS&Android対応)
AnyToではPC端末10台、iOSデバイス1台、無制限のAndroidデバイスをご利用できます。操作する仕方は以下の通りです。
ステップ1 端末の挿入
複数のデバイスを同時に挿入するか、まず一台目のデバイスをPCに接続します。
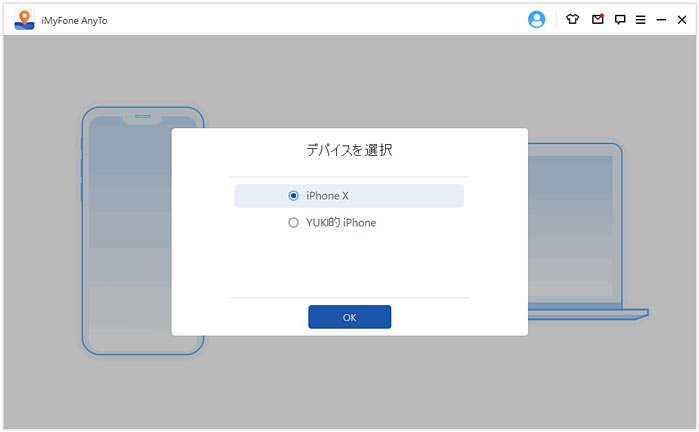
ステップ22台目のデバイスをPCに接続
PCに接続してから、マップの右下にあるスマホアイコンをクリックして、次に+アイコンをクリックします。
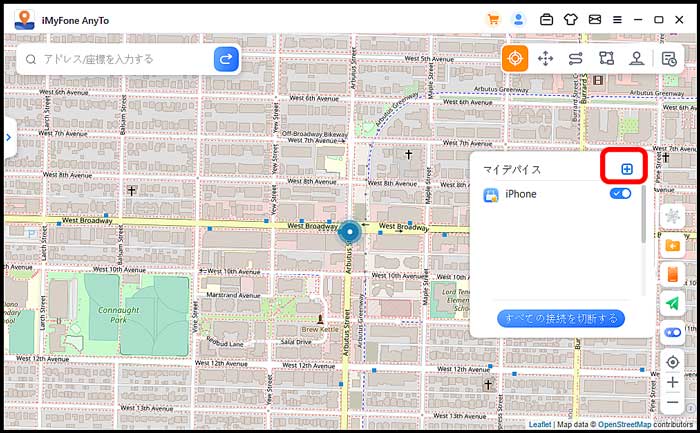
接続したいデバイスをチェックして、「OK」をクリックします。
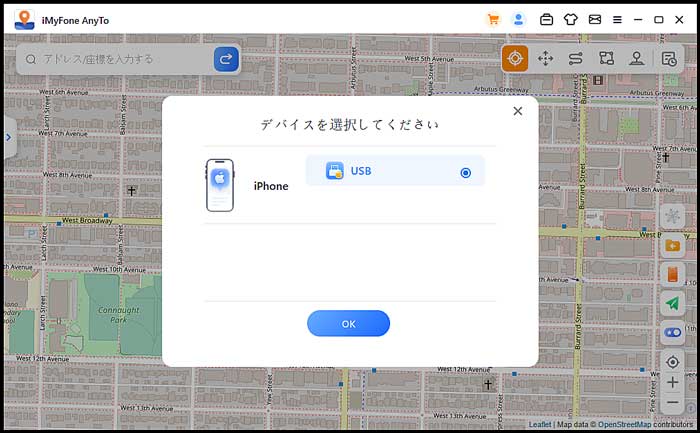
ステップ3接続成功、ご利用開始
これで2台目のデバイスが接続成功です。他のデバイスを挿入するでも同じ手順で繰り返しすると完成です。
(どっちかデバイスの位置情報の移動を停止したい場合は対応デバイスの右にあるアイコンをクリックすると停止できます。ただし再び開始する場合は他のデバイスにある場所まですぐ移動するので、ご注意ください)
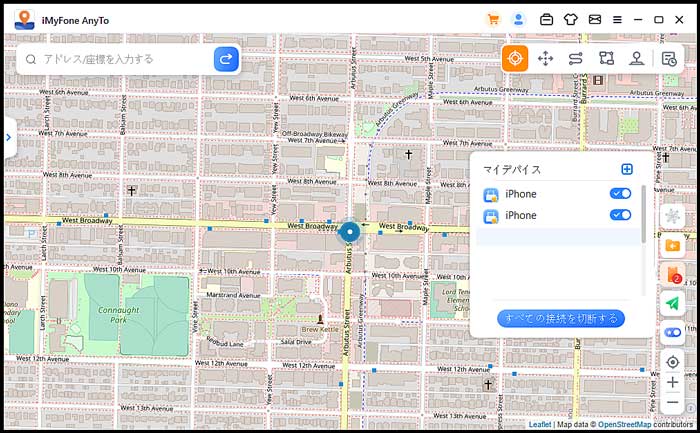
注: 基本ラインセンスを購入する場合、最大 5台のデバイスを使用できます。さらにデバイスを追加する必要がある場合、購入したラインセンスの下にある「追加」ボタンをクリックしてデバイスを追加できます。
特徴7:ロケーションルートのエクスポート&インポート
お気に入りロケーションルートがあれば、今後も自由に利用したい場合はこのエクスポート&インポート機能をご利用してください。
ステップ1 エクスポート:テキストボックスの右上にある矢印をクリック
移動ルートを設定してから、左側にあるテキストボックスの右上隅にある矢印をクリックして、PCに保存します。
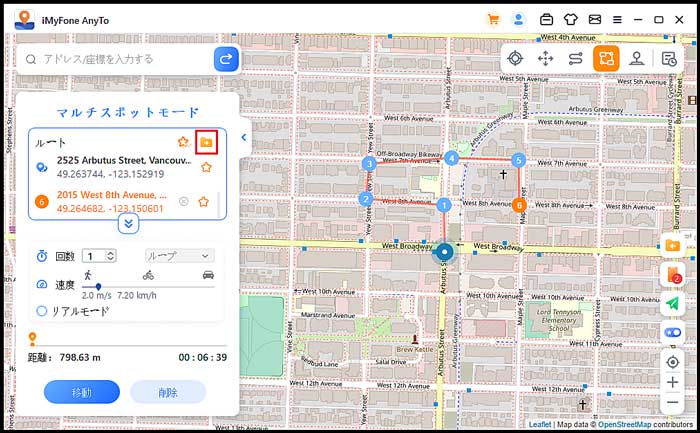
ステップ2インポート:画面の右下にある矢印をクリック
保存したロケーションルートを導入したい場合、画面の右下にある下向きの矢印をクリックして、ルートをインポートします。
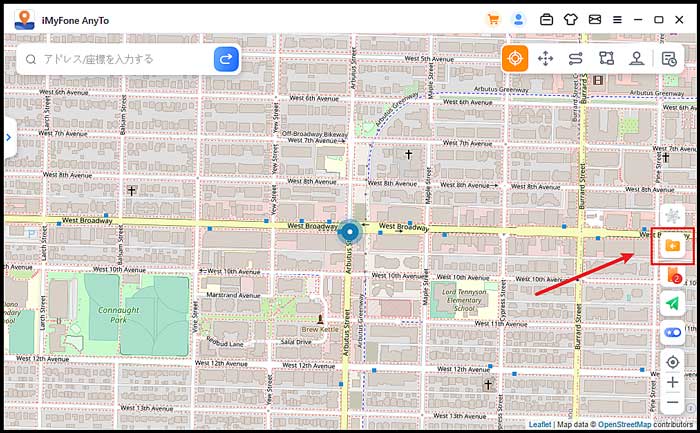
特徴8:クールダウンタイマー機能
テレポートモードまたはジャンプテレポートモードを使用して位置情報を変更する場合、AnyTo画面の右下隅にある冷却ボタンをオンにすると、冷却タイマーが表示されます。
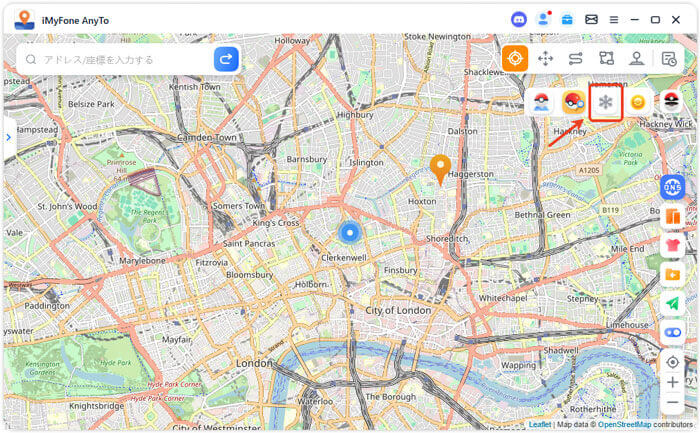
目的の場所を選択してクリックして移動すると、タイマーが距離に基づいて対応する冷却時間を計算します。ゲームによる軟禁を避けるために、カウントダウンが終了するまでは他の操作を実行しないことをお勧めします。
さらに、ジャンプモードでは、クールダウン後に自動的にジャンプするかどうかを選択できます。
座標を選択し、冷却後に自動的にジャンプすることを選択した後、移動ボタンをクリックすると、ルートが完了するまでの冷却カウントダウン時間に従って、次のポイントに自動的にジャンプします。
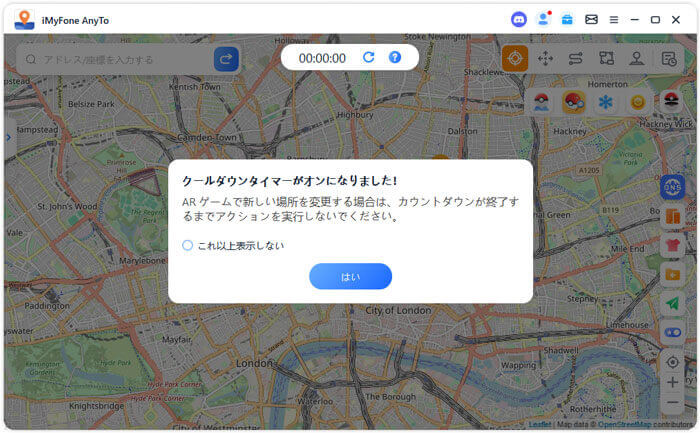
「リセット」をクリックすると、カウントダウンがゼロにリセットされ、次回位置を変更するときにカウントダウンが再計算されます。
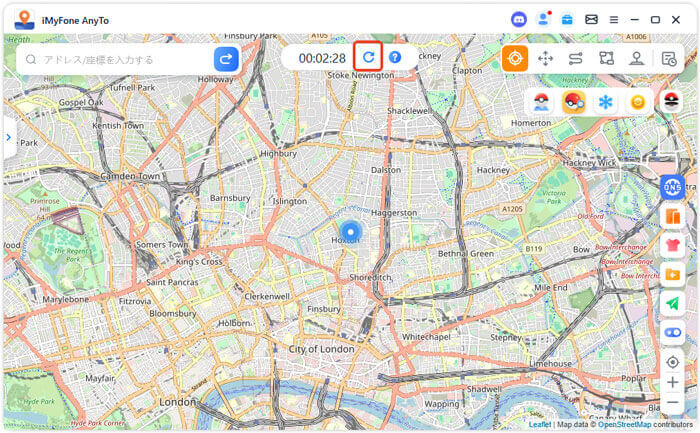
クールダウンタイマーを使用したくない場合は、クールダウンボタンを再度クリックしてオフにします。
特徴9:マップコレクション - ポケストップ&ジム
マップでは、現在地付近のポケモン、レイド、ダイマックス、マックスレイドバトル、ルート、ポケモンサプライステーション、ジムデータの表示をサポートしています。希望のデータを選択し、「Go」ボタンをクリックしてポイントを選択します。ニーズに応じて、ポケモンを捕獲するための目的地への移動をシミュレートしたり、レイドに参加したり、キョダイマックスまたはキョダイマックスに参加したり、ルートを完了したり、ポケモンサプライステーションでアイテムを集めたり、ジムでバトルしたりすることができます。
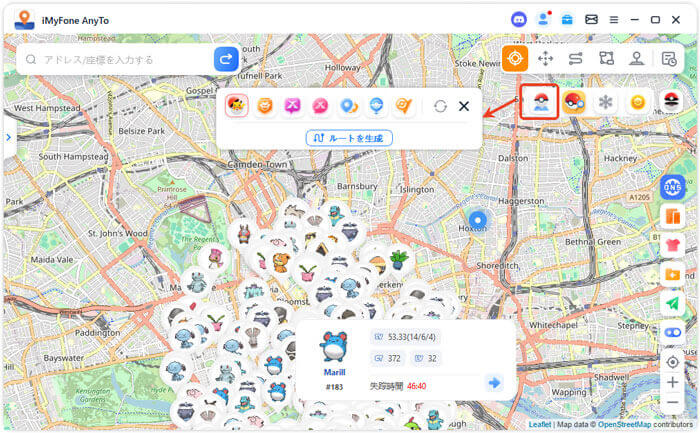
ルート機能を除く他のすべての機能は、ワンクリックでデータルートの生成をサポートしており、生成されたルートに従ってゲーム操作を実行したり、いつでも動作を一時停止したりできます。
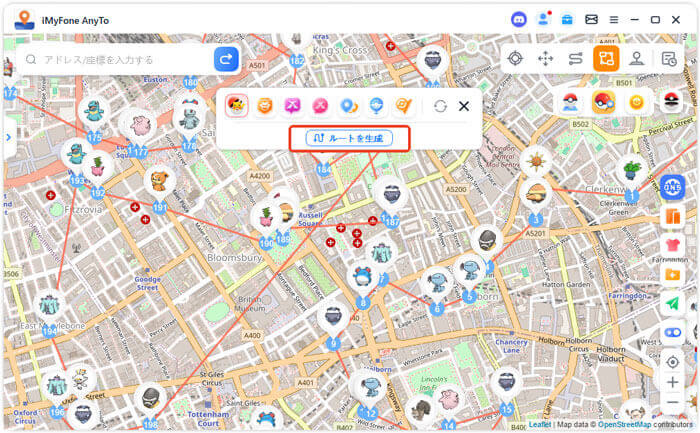
ルート機能をオンにすると、現在地付近のルートデータが表示されます。ルート上にマウスを置くと情報が表示され、「移動」ボタンをクリックしてルートを表示し、ルートに沿った移動をシミュレートできます。
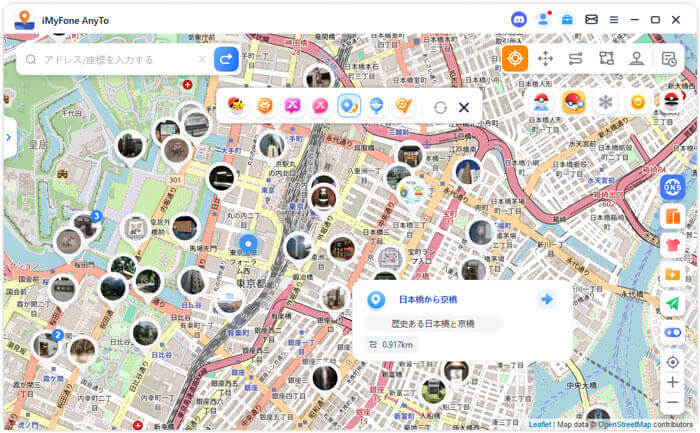
ゲームと AnyTo プログラムはどちらも同じクエストラインに従います。模擬旅行を完了すると、ルートバッジやその他のゲーム内報酬を獲得できます。途中で特定のポケモンに遭遇することもあります。
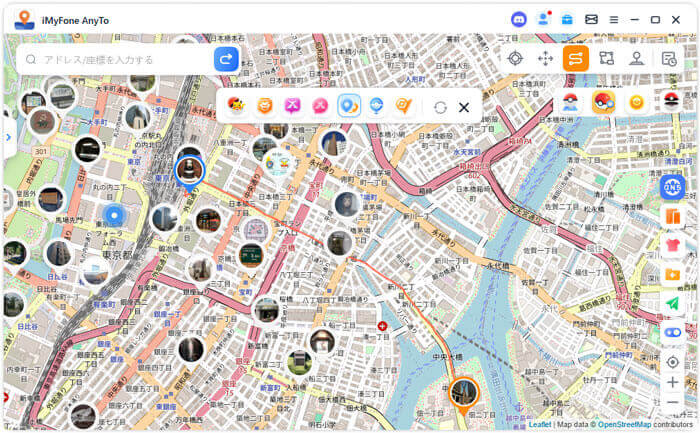
特徴10:ポケモン情報検索
現在地近くのポケモン、レイド、またはフィールドリサーチミッションを表示するには、PoGoツールのPoGo検索をクリックします。座標を選択すると、次のことが可能になります。
- ポケモンを捕まえる
- 襲撃に参加する
- フィールドリサーチのタスクを完了して、豪華な報酬を獲得
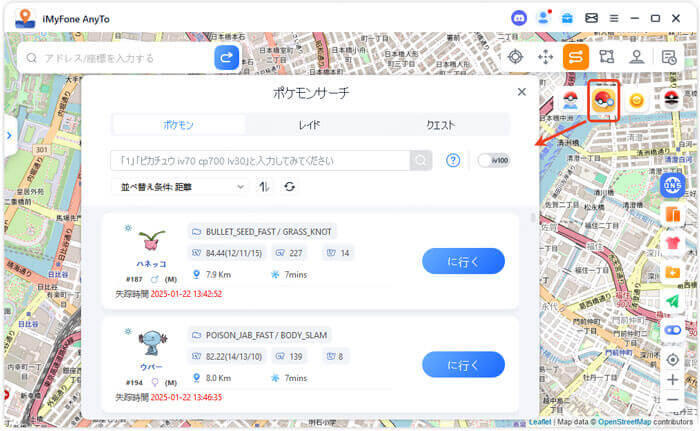
検索ボタンをクリックするか、キーボードのEnterキーを押すと、該当するポケモンの位置情報を検索できます。たとえば、「ピカチュウ iv60 cp600 lv26」で検索できます。情報が見つからない場合は、キーワードで検索することをお勧めします。
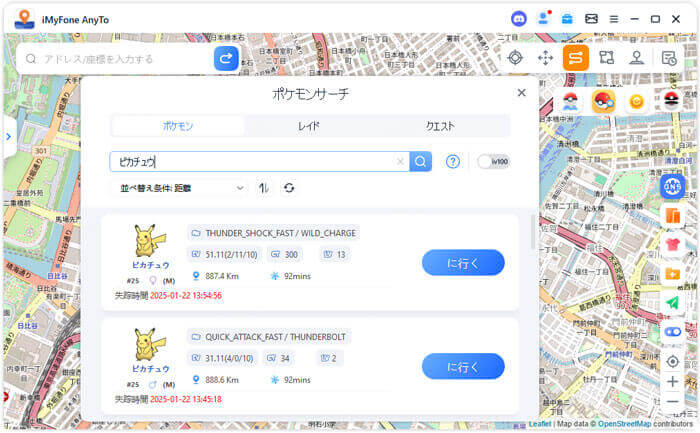
ヒント: 最新の個体値100ポケモンのデータを取得したいですか?個体値100スイッチをオンにすると、個体値100のポケモンの位置がリアルタイムでプッシュされます!
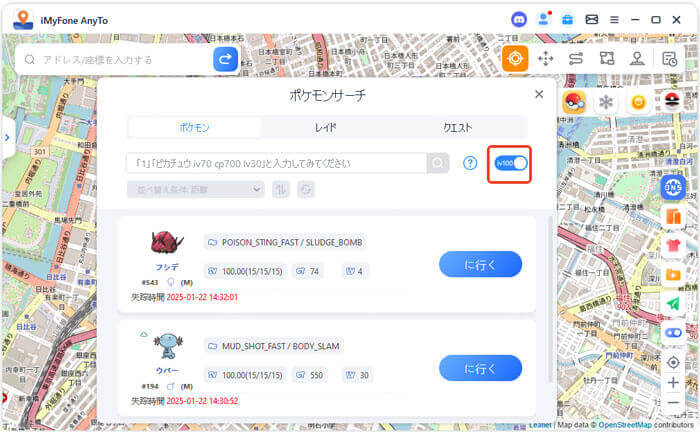
特定のレイドを全世界に検索するには、レイドリストでレベル(例: 「T1」、「T3」、「T5」)で検索し、対応するレイドデータを見つけます。見つかったら、「Go」ボタンをクリックしてレイドに向かい、参加します。
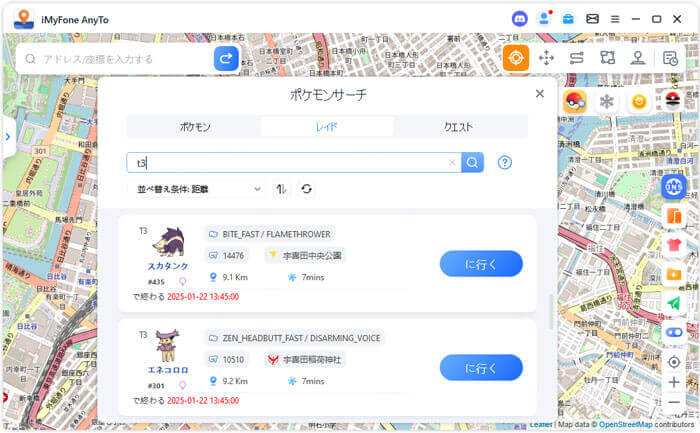
特定のタスクを選世界に検索するには、クエストリストにゲーム内アイテムの名前 (「スーパーポーション」など) を入力して、対応する報酬タスクを見つけます「Go」ボタンをクリックして指定された座標に向かい、ポケストップディスクを回転させてフィールドリサーチタスクを収集します。ゲームの右下隅にある望遠鏡アイコンを開いて、タスクの詳細を表示します。報酬を受け取るには、必要に応じてタスクを完了してください。